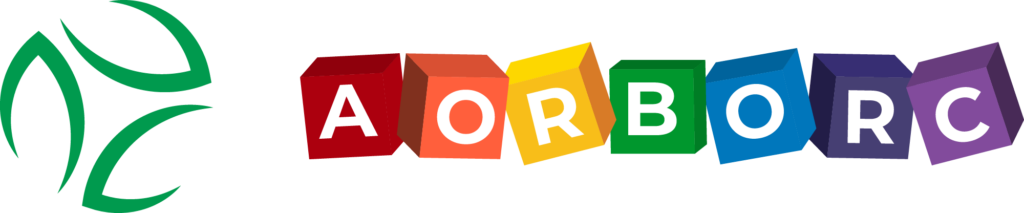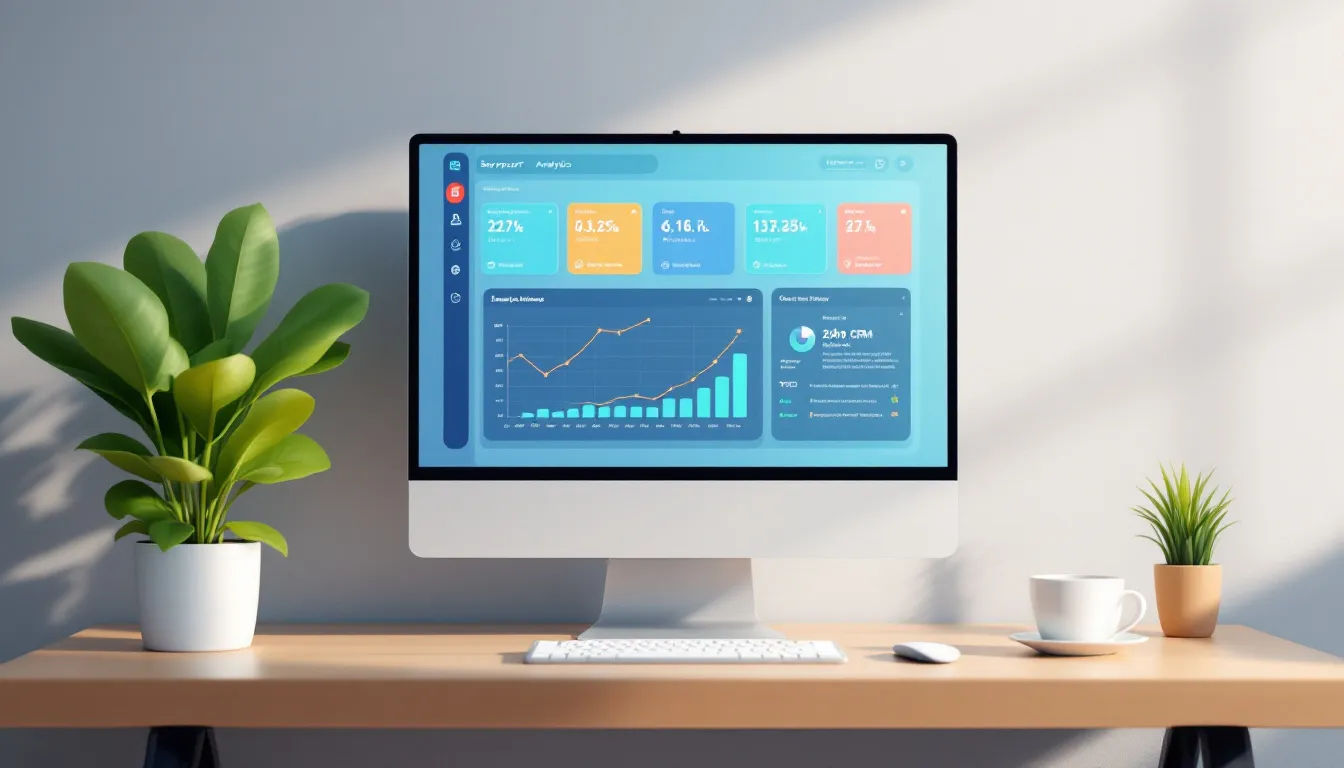Boost your customer support with Zoho CRM Support Analytics. Here’s what you need to know:
- What it does: Turns support data into actionable insights
- Key benefits: Track performance, spot issues, boost efficiency
- Setup requirements:
- Active Zoho CRM account (Professional or Enterprise)
- Proper user permissions
Quick setup guide:
- Go to Analytics > Support Analytics
- Connect data sources (tickets, calls, chats, emails)
- Choose KPIs (e.g., resolution time, CSAT)
- Use pre-built reports or create custom ones
- Build dashboards to visualize data
Pro tips:
- Keep data fresh with auto-refreshes
- Align analytics with business goals
- Clean data regularly for accuracy
- Train your team on proper data entry
| Feature | Benefit |
|---|---|
| AI Predictions | Forecast support needs |
| Smart Alerts | Stay on top of key metrics |
| Custom Reports | Dig deep into specific data |
| Dashboards | Visualize performance at a glance |
Remember: Good analytics lead to better decisions. Keep your data clean, reports relevant, and team trained for support success with Zoho CRM.
What You Need Before Starting
Before jumping into Zoho CRM Support Analytics, let’s cover the basics:
Zoho CRM Account Setup

You’ll need an active Zoho CRM account with the right subscription:
| Requirement | Details |
|---|---|
| Account Type | Professional or Enterprise |
| Subscription | Active and paid |
| Data Volume | Enough for your support data |
Pick your subscription wisely. Think about your data needs and the features you’ll use.
User Permissions
Getting user access right is crucial. Zoho CRM uses Roles and Profiles:
- Roles: Who sees what data
- Profiles: What actions users can take
Here’s how to set it up:
1. Create roles
Match your support team structure. For example:
- Support Manager: Sees all support data
- Team Lead: Sees their team’s data
- Support Agent: Sees their own tickets
2. Set up profiles
Define what users can do:
- Analytics Admin: Creates and edits reports
- Report Viewer: Looks at analytics
3. Assign roles and profiles
Give each team member the right role and profile for their job.
Be careful with permissions. Too much access can cause privacy issues, too little can slow your team down.
Setting Up Support Analytics
Let’s get your support analytics up and running in Zoho CRM.
Finding the Analytics Section
First, log into Zoho CRM. Click "Analytics" in the main menu, then "Support Analytics" from the dropdown. Can’t see it? You might need "Analytics Admin" permissions.
Connecting Data Sources
Link these to get a full view of your support performance:
| Data Source | Purpose |
|---|---|
| Tickets | Resolution times, customer satisfaction |
| Calls | Call volumes, agent performance |
| Chats | Chat durations, first-response times |
| Emails | Response times, resolution rates |
To connect:
- Go to Analytics > Settings > Data Sources
- Pick your source
- Follow the prompts to sync
Choosing Key Performance Indicators (KPIs)
Pick KPIs that match your support goals:
- Average Resolution Time
- First Response Time
- Customer Satisfaction Score (CSAT)
- Ticket Volume by Channel
- Agent Productivity
To set up:
- Go to Analytics > KPI Dashboard
- Click "Add KPI"
- Choose your metric and set targets
- Save and add to your dashboard
Keep an eye on your KPIs. They shape how your team performs.
Using Reports Effectively
Zoho CRM’s reports help you analyze your support performance. Here’s how to use them to boost your customer service:
Ready-Made Reports
Zoho CRM has over 75 pre-built support reports. They cover:
- Ticket volume
- Response times
- Agent performance
- Customer satisfaction
To find them:
- Go to Analytics
- Click "Reports"
- Pick "Support" from categories
These reports give you a quick support overview without setup.
Support Analytics Report Types
Zoho CRM offers different reports to dig into your support data:
| Report Type | Shows | Use It To |
|---|---|---|
| Ticket Volume | Tickets by time, channel, or agent | Spot peak times, allocate resources |
| Response Time | Time to first response and resolution | Set speed benchmarks |
| Agent Performance | Tickets handled, resolution rate, CSAT scores | Identify top performers, training needs |
| Customer Satisfaction | CSAT scores over time and by issue | Find trends, fix problem areas |
To get the most out of these reports:
- Set clear goals (e.g., cut response time by 20%)
- Check reports weekly
- Share findings with your team
"The Advanced CRM Analytics add-on helped us pinpoint which lead sources give us the best conversion rates." – David Saltoon, Holistic CRM
This applies to support too. Use reports to find what works and focus there.
Making Custom Reports
Want to dig deeper into your support data? Zoho CRM’s custom reports have got you covered. Here’s how to create reports that fit your needs:
Create a Report in 5 Steps
- Go to the Analytics tab in Zoho CRM.
-
Pick your report type:
- Charts for visuals
- Pivot Tables for dynamic analysis
- Summary Views for grouped overviews
- Tabular Views for spreadsheet-style reports
- Drag and drop the fields you want to include.
- Arrange your data using the designer. For charts, choose bar, line, pie, or others.
- Name your report and set who can see it.
Filters: Your Data, Your Way
Use filters to zero in on what matters:
- Basic filters: Narrow by date, agent, or ticket status.
- Advanced filters: Compare fields with up to four criteria.
Example: Find tickets where resolution time is longer than the SLA target.
Custom reports can reveal surprising insights. Acme Corp found their email support was 15% faster than phone support. Result? They shifted resources to boost efficiency.
Creating Support Dashboards
Zoho CRM’s support dashboards help you visualize and manage your support data. Here’s how to create and customize them:
Making a New Dashboard
To create a new dashboard:
- Go to Analytics tab
- Click Create (top left)
- Select New Dashboard
- Customize in the Edit Design window
You can add up to 10 tabs per dashboard. Just click Add Tab to organize your reports.
Adding Charts and Widgets
Now, let’s add data visualizations:
- Drag-and-drop reports from the left panel into the Design Area
- Adjust size and position of each component
- Add elements like KPI widgets, text boxes, images, and embedded components
Mix it up: Combine different charts and widgets for a full view of your support performance. Try a pie chart for ticket categories alongside a line graph for resolution times.
Here’s a quick look at some useful dashboard elements:
| Element | Use Case | Example |
|---|---|---|
| KPI Widget | Key metrics | Average response time |
| Bar Chart | Category comparisons | Tickets per agent |
| Line Graph | Time trends | Weekly satisfaction score |
| Pie Chart | Proportions | Ticket priority distribution |
| Text Box | Context | "Updates hourly" |
sbb-itb-058cafb
Getting Insights from Support Data
Understanding Key Metrics
Want to boost your customer support? You need to know what your data’s saying. Here are the metrics that matter:
- First Contact Resolution Rate: How often do you fix issues in one go?
- Customer Retention Rate: Who’s sticking around?
- Customer Effort Score (CES): How easy is it for customers to get help?
- Customer Health Score: AI’s guess at who’s likely to stay
- Customer Engagement: How much are people using your stuff?
These numbers paint a picture of your support game. Low first contact resolution? Maybe it’s time to level up your team’s skills or beef up that knowledge base.
Improving Support Strategies
Got your metrics? Great. Now let’s put them to work:
1. Predict Issues
Look for patterns in your tickets. Spot a trend? Fix it before it becomes a problem.
2. Personalize Support
Use customer history to solve problems faster. It’s like having a cheat sheet for each customer.
3. Smart Automation
Set up alerts for key metrics. If satisfaction drops, you’ll know ASAP.
4. Focus on What Matters
Find your biggest pain points. Tons of tickets about one feature? That’s your target.
Here’s a real-world win:
| Company | Action | Result |
|---|---|---|
| HubSpot | Used CRM data to spot at-risk customers | Churn down 33% in 6 months |
Data insights aren’t just numbers. They’re your roadmap to better support.
Advanced Analytics Features
Zoho CRM’s advanced analytics take your support data to the next level. Here’s how AI and alerts can boost your customer service:
AI Predictions
Zia, Zoho’s AI assistant, is your support trend crystal ball:
- It spots patterns in past data
- Picks the best of 13 math models
- Predicts future support needs accurately
Ask Zia, "Show me support tickets by channel this month", and you’ll get:
| Channel | Tickets | % of Total |
|---|---|---|
| 1,500 | 45% | |
| Chat | 1,000 | 30% |
| Phone | 833 | 25% |
This helps you put resources where they’re needed most.
Smart Alerts
Stay on top of your support game:
1. Pick your key metrics (like response time)
2. Set when you want to be notified
3. Choose how: email, SMS, or in-app
Zia’s anomaly detection is your 24/7 watchdog. It’ll flag sudden ticket spikes or satisfaction drops.
"Zoho CRM’s AI, Zia, is extremely impressive. As a CRM manager, I can plug into the sales team and make sure they never slip out of deals, thanks to Zia’s working tips." – Divya Sundaraju, Asst. Manager, FundsIndia
Tips for Better Support Analytics
Want to get more from Zoho CRM’s support analytics? Here’s how:
Keep Reports Fresh
Old data = bad decisions. So:
- Set up auto-refreshes in Zoho CRM
- Check reports weekly for trends
- Update custom reports monthly
Quick Tip: Use Zoho CRM to auto-send fresh reports to your team.
Link Analytics to Goals
Your analytics should back your company’s aims. Here’s the plan:
1. Set clear CRM goals
Pick your top 3-5 business goals. Like this:
| Goal | Metric |
|---|---|
| Boost customer happiness | CSAT score |
| Cut support costs | Average handle time |
| Solve issues faster | FCR rate |
2. Match reports to goals
Make reports that track what matters most.
3. Keep it current
Goals change. Your analytics should too:
- Review quarterly
- Ask your team if reports work for them
- Ditch or update useless reports
Follow these tips, and your Zoho CRM support analytics will stay on point. Remember: Turn data into action to boost your customer service.
"The Advanced CRM Analytics add-on let us see which lead sources convert best." – David Saltoon, Holistic CRM
This approach keeps you focused on what counts, leading to smarter choices and better support.
Fixing Common Analytics Problems
Even the best Zoho CRM setups can hit snags with support analytics. Let’s tackle two big issues:
Fixing Data Errors
Bad data = bad decisions. Here’s how to clean it up:
1. Regular data audits
Do a monthly check for:
- Duplicates
- Missing info
- Wrong data types
2. Use Zoho’s built-in tools
| Tool | What it does |
|---|---|
| Duplicate Merger | Combines repeat records |
| Mass Update | Fixes many records at once |
| Data Validation Rules | Stops bad data entry |
3. Train your team
Teach everyone how to input data right. Stop errors before they start.
Speeding Up Analytics
Slow analytics? Try these:
1. Streamline your reports
- Use fewer fields
- Narrow date ranges
- Schedule off-peak runs
2. Upgrade your plan
A higher-tier plan can boost speed.
3. Use pre-built reports
Zoho’s ready-made reports often run faster than custom ones.
Wrap-Up
Zoho CRM’s support analytics tools can supercharge your customer service. Here’s the scoop:
- It turns data into insights you can use
- You can customize reports to fit your needs
- It helps you track how well your support team is doing
Keeping Your Analytics Sharp
Want to stay on top of your analytics game? Here’s how:
1. Check in regularly
Set a monthly date to review your reports. Ask yourself: "Are these still giving me what I need?"
2. Match your goals
As your business evolves, so should your analytics. Make sure you’re tracking what really matters.
3. Keep your data clean
Messy data = messy decisions. Use Zoho’s tools to keep things tidy:
| Tool | What it does |
|---|---|
| Duplicate Merger | Combines repeat records |
| Mass Update | Fixes many entries at once |
| Data Validation Rules | Stops errors before they happen |
4. Train your team
Your analytics are only as good as the data going in. Make sure your team knows how to enter data correctly.
5. Use what’s built-in
Zoho CRM Plus comes with ready-made reports. They’re often quicker and give you a fast overview of how your support is doing.
Remember: Good analytics lead to better decisions. Keep your data clean, your reports relevant, and your team trained. That’s the recipe for support success with Zoho CRM.
FAQs
How to setup a dashboard in Zoho CRM?
Setting up a Zoho CRM dashboard is easy:
- Click Dashboard or Analytics in the Menu
- Can’t see Analytics? Click the More icon
- On the Dashboards or Analytics page, hit the Add (+) icon
- Click Add Component to build your dashboard
Only Server Admins and Managers can create dashboards. Check your permissions first!
How to create Analytics in Zoho CRM?
Here’s how to set up Zoho Analytics:
1. Log in as an Administrator
2. Go to Setup > Marketplace > Zoho > Advanced Analytics for CRM
3. Hit Configure
4. Pick your fields from the modules
| Step | What to do |
|---|---|
| 1 | Log in (Administrator profile) |
| 2 | Navigate to Setup > Marketplace > Zoho > Advanced Analytics for CRM |
| 3 | Click Configure |
| 4 | Choose fields from modules |
It’s that simple!