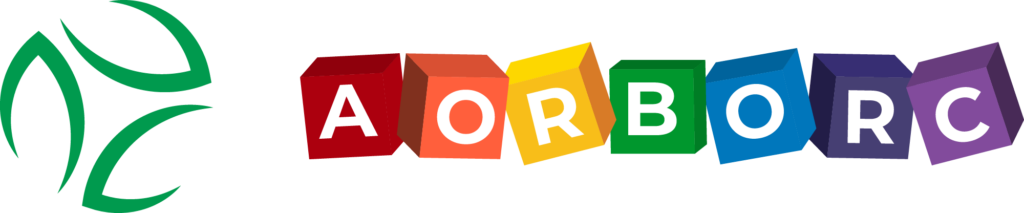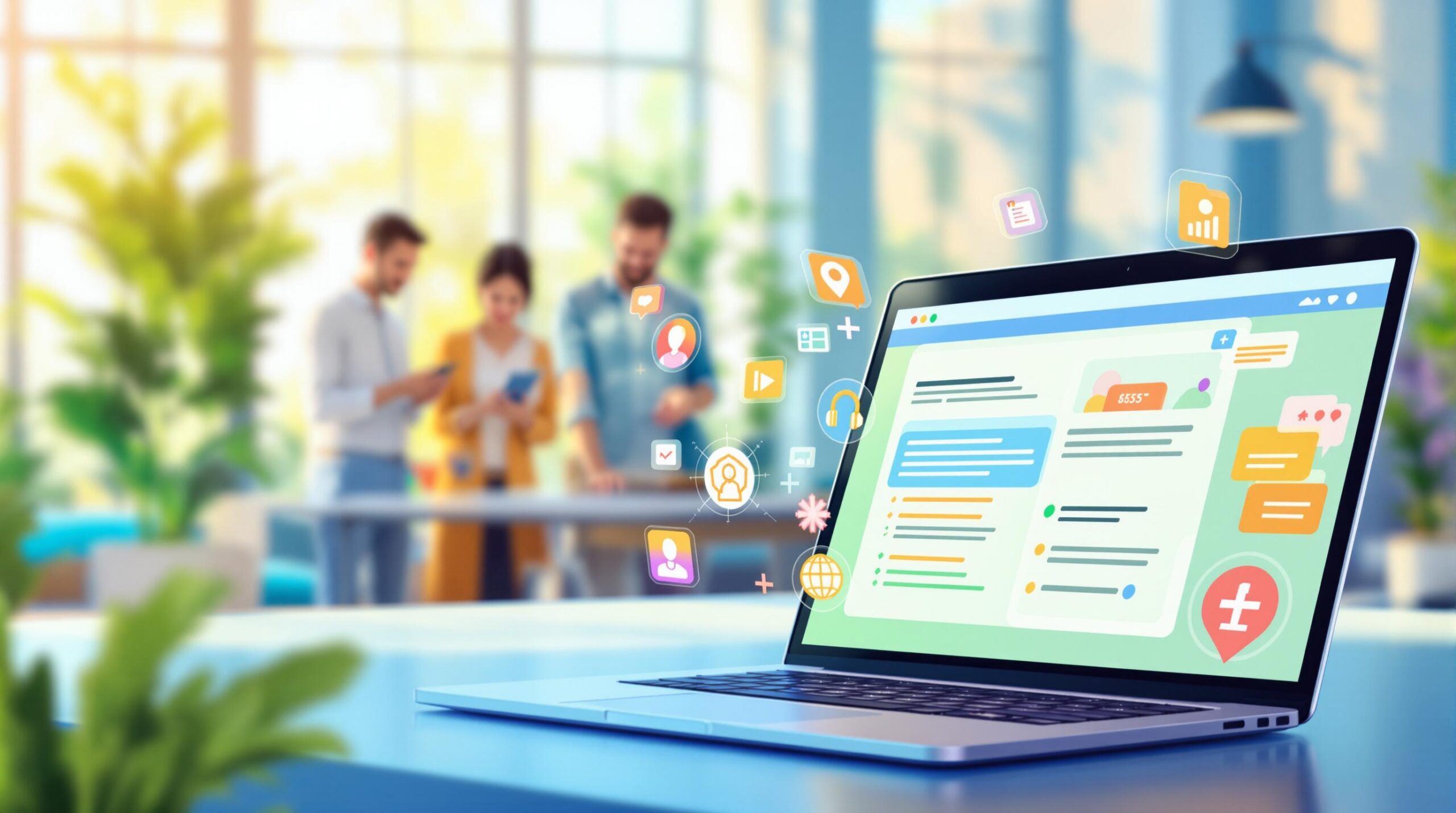Zoho CRM portals are self-service platforms that let businesses and customers interact seamlessly. Customers can manage their data, check orders, and update information independently, reducing the burden on support teams. Here’s what you need to know to set up and manage Zoho CRM portals:
Key Benefits:
- 24/7 Customer Access: Customers handle tasks anytime without support.
- Secure Data Management: Role-based permissions protect sensitive information.
- Affordable Pricing: Plans start at $3/user/month for up to 1,000 users.
Quick Setup Steps:
- Set Permissions: Enable "Manage Portal Profile" for admin access.
- Configure Settings: Customize portal type, domain, and modules.
- Define User Roles: Tailor access based on user needs.
- Test & Launch: Preview the portal before going live.
Managing Users:
- Onboard Users: Send invites with role-specific permissions.
- Adjust Access: Update roles or deactivate/remove users as needed.
- Enhance Security: Use two-factor authentication and IP restrictions.
Customization Tips:
- Branding: Add your logo and adjust colors.
- Navigation: Simplify menus for better usability.
- Security: Regularly review permissions and monitor activity.
By following these steps, you can create a Zoho CRM portal that improves customer support, streamlines workflows, and ensures data security.
Requirements for Setting Up a Zoho CRM Portal

To set up a Zoho CRM portal, you’ll need the right permissions and system configurations in place. Here’s what you need to know to get started.
Permissions and Roles Needed
You must have the "Manage Portal Profile" permission. This allows you to set up portals, manage user types, and control access at the field level. With this administrative access, you can create portals, add users, and define their roles.
Zoho CRM includes one free portal limited to the Contacts module [2]. If you need more, additional portals are available through paid plans, starting at $3 per user per month for up to 1,000 users. Discounts apply for larger user groups.
System Settings to Check
Once permissions are sorted, ensure your system settings are ready for portal access. Here’s what to configure:
- Portal Configuration: Go to Setup > Channels > Portals. Here, you can customize the portal URL, decide on its type (public, private, or restricted), and verify your domain using CNAME or TXT records if you’re using a custom domain [1].
- Module Configuration: Decide which modules your portal users will access. Choose modules based on your business needs and what your users require.
Carefully review these settings to ensure everything is configured correctly. Once done, you’ll be ready to proceed with setting up your portal.
How to Set Up a Zoho CRM Portal
Setting up your Zoho CRM portal involves a few key steps to ensure it’s configured to meet your business needs. Here’s a straightforward guide to help you get started.
Selecting the Portal User Type
Portal user types determine what users can access and do within the portal. To configure them, head to Setup > Channels > Portals. Keep these considerations in mind:
- What level of access does each group require?
- Which modules should they be able to interact with?
- What actions should they be allowed to perform?
For example, you might want to create different user types for various customer segments, providing each group with access tailored to their needs.
Setting Field Permissions
Once you’ve defined user types, it’s time to set up field permissions. This ensures users only see and edit the information relevant to them. To do this, select the appropriate modules and configure view and edit access for each field. It’s a good idea to start with limited access and expand it as necessary.
Previewing and Launching the Portal
Before making the portal live, use the preview feature to test everything. Check things like:
- Whether field visibility and permissions are correct
- How smooth the navigation is
- Whether users can access the right modules
- The overall user experience
If you need advanced setup help, companies like AorBorC Technologies specialize in Zoho CRM customization and can assist in aligning the portal with your business goals.
Once the portal is live, managing users effectively is key to keeping it secure and efficient.
Managing Portal Users
Managing users effectively in your Zoho CRM portal helps keep operations secure and aligned with your business needs.
Onboarding Users
To invite new users, go to Setup > Channels > Portals, choose the user type, enter their email, customize the invitation message, and set access permissions. Providing a quick guide to portal features can help new users get started with ease.
Managing User Roles and Access
Adjusting user roles and access is key to maintaining security and meeting changing business requirements:
- Change Roles: In the portal settings, find the user, assign a new role, and confirm the update.
- Deactivate Users: To suspend access temporarily, select the user, click "Deactivate", and confirm.
- Remove Users: For permanent removal, transfer their data, delete their profile, and update any related records.
If you need to delete a portal user type, make sure to transfer all associated users to another type first to avoid losing data [2]. Regularly review permissions, log changes, and keep an audit trail to strengthen security.
Once you’ve onboarded users and managed their roles, you can shift your focus to customizing the portal for a better user experience and tighter security.
sbb-itb-058cafb
Customizing and Improving the Portal
Customizing the Portal Design
Zoho CRM lets you tailor the portal to align with your brand and specific needs. To get started, head to Setup > Channels > Portals > Design. Here’s what you can do:
- Select a color scheme that fits your brand identity.
- Rearrange fields and sections easily with the drag-and-drop interface.
- Add custom CSS for precise design adjustments.
Make sure the interface is simple, easy to navigate, and mobile-friendly so users can access it seamlessly on any device.
| Design Element | Customization Options |
|---|---|
| Branding | Add your logo, adjust header styles, and modify footer content |
| Navigation | Personalize menus, links, and search functions |
After finalizing the design, prioritize security to safeguard user data.
Protecting Data and Ensuring Security
To keep sensitive information safe, configure these essential security features:
Access Control
- Set role-based permissions and use IP restrictions to manage access.
- Enable session timeout settings to log out users after periods of inactivity.
Authentication
- Strengthen security with two-factor authentication, SSL encryption, and strict password policies.
Regularly review user access and permissions to ensure everything is secure. Zoho CRM’s analytics tools can help you track portal activity and spot any unusual patterns. For added safety, create custom views to limit displayed information to what’s necessary for specific user groups. This minimizes the chance of unauthorized access.
Conclusion: Final Steps for Zoho CRM Portal Setup
Setting up a Zoho CRM portal can greatly improve customer support and simplify business workflows. After implementing the design tweaks and security protocols discussed earlier, it’s time to tackle the final steps for a smooth launch.
Start by planning your portal budget. Zoho’s pricing starts at $3 per user per month for up to 1,000 users. Before going live, make sure to verify your domain using CNAME or TXT records, double-check user roles and permissions to ensure security, and test the portal on different devices and browsers to confirm everything works as expected.
Once the portal is live, managing it consistently is crucial for keeping it effective and secure. Use Zoho CRM analytics to track performance, schedule regular security audits, review permissions, and collect user feedback to identify areas for improvement. If you need expert help, companies like AorBorC Technologies specialize in Zoho CRM portal customization and setup.
Here are some tips to keep your portal running smoothly:
- Update portal content and documentation regularly
- Ensure security measures align with current standards
- Continuously monitor and improve portal usability
FAQs
What is a portal in Zoho CRM?
A portal in Zoho CRM allows external users – such as contacts, vendors, and partners – to securely access specific CRM data. Permissions are based on roles, and administrators can control access down to individual fields to ensure users only see what’s relevant to their role.
How to access Zoho customer portal?
Users receive an invitation email containing:
- A unique portal link
- Login details
- Instructions for setting up a password
To maintain security, administrators should regularly review access permissions. For details on user licenses and associated costs, check the pricing section in the setup guide.
For more information on setting up and managing portals, refer to earlier sections of this guide.