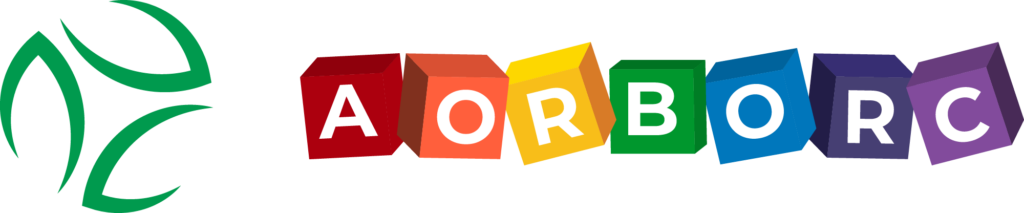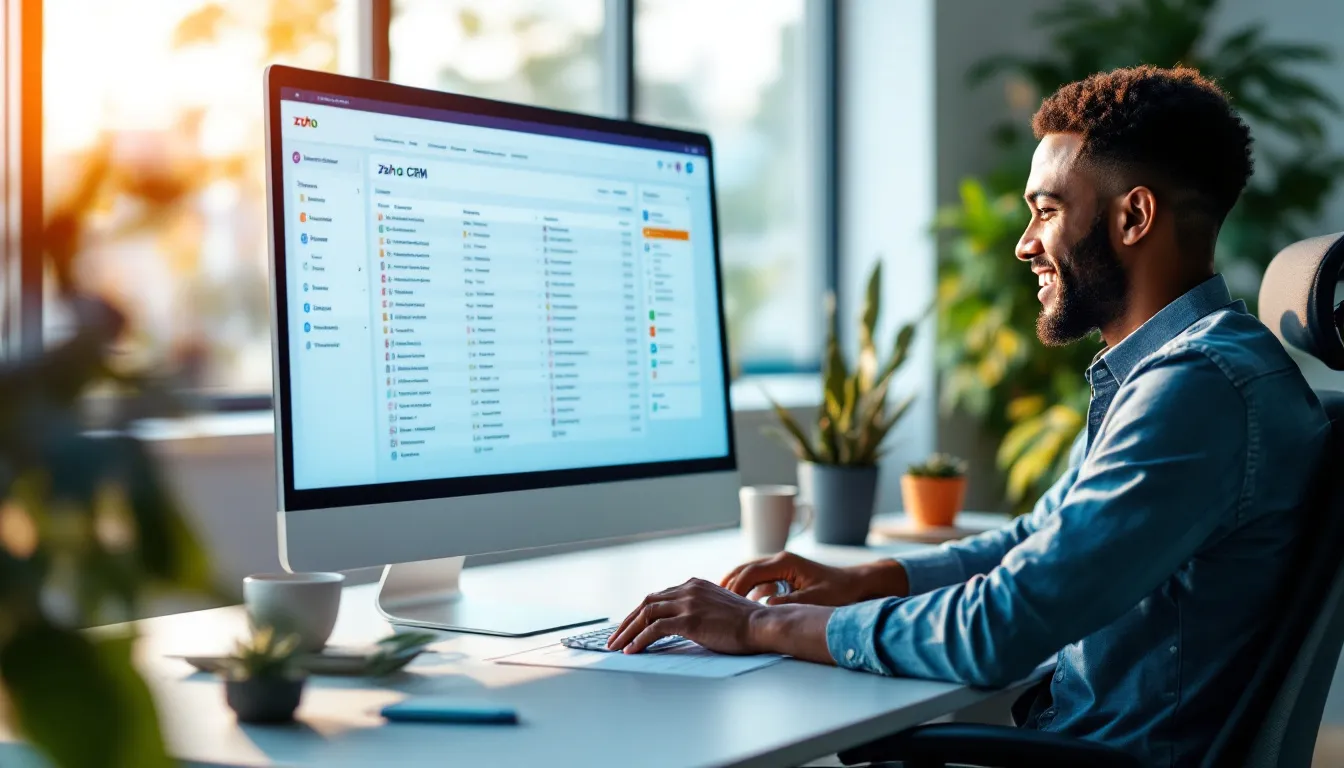Zoho CRM‘s page layout customization lets you tailor your CRM to fit your business perfectly. Here’s what you need to know:
- Only admins and users with special roles can edit layouts
- Customization options include:
- Moving fields and sections
- Setting up related lists
- Adding custom buttons
- Advanced tools:
- Layout Rules: Make your interface change based on conditions
- Layout Copying: Clone and tweak existing layouts
Key benefits:
- Faster data entry
- Higher win rates for deals
- Quicker quote creation
Tips for success:
- Keep layouts clean and organized
- Group similar items together
- Highlight important information
- Test changes with your team before finalizing
Remember: Your CRM layout should match your team’s workflow. Start small, get feedback, and adjust as needed.
FAQs
What is a layout rule in Zoho CRM? A layout rule changes what you see on screen based on what you enter. It shows or hides sections automatically.
What are layout rules in Zoho CRM? Layout rules are a set of conditions that dynamically change your CRM pages. They show relevant information at the right time, making your CRM smarter and more efficient.
What Are Page Layouts
Page layouts in Zoho CRM are the backbone of your user interface. They’re not just for show – they’re the engine that drives how your team interacts with customer data every day.
Think of page layouts as your CRM’s blueprint. They decide what info your team sees, how it’s organized, and how easily they can get to it. Nail your layouts, and you’ve got a CRM that feels custom-built for your business. Mess them up, and you might as well be trying to fit a square peg in a round hole.
Main Layout Parts
Let’s break down what makes up a Zoho CRM page layout:
1. Fields
These are your individual data points. Name, email, phone number – the basic building blocks of your customer info.
2. Sections
Groups of related fields. You might have a "Contact Info" section with name, email, and phone fields all bundled together.
3. Tabs
These organize your sections into easy-to-navigate chunks. Think "Basic Info", "Deal Details", and "Communication History" tabs.
Here’s the thing: how you arrange these pieces can make or break your team’s efficiency. A well-organized layout can save precious seconds on each interaction – and those seconds add up fast when you’re handling hundreds of records daily.
Who Can Change Layouts
Before you dive in and start tweaking layouts, let’s talk about who’s allowed to do what. Giving everyone the power to rearrange your CRM is a recipe for disaster.
In Zoho CRM, only certain people can modify page layouts. Why? Because layout changes affect EVERYONE using the system. One misplaced field could throw your entire sales process off track.
Here’s who usually gets to edit layouts:
- Administrators: They’ve got full control over everything in the CRM, including page layouts.
- Custom Role Users: Depending on your setup, some custom roles might have permission to edit layouts.
- Profile-based Access: Some organizations only let users with specific profiles edit layouts.
Remember: if you’re given the power to edit layouts, use it wisely. Always think about how your changes will impact the whole team before you make them.
How to Find Layout Settings
Want to supercharge your Zoho CRM? Customizing page layouts is the way to go. But first, you need to know where these settings hide. Let’s dig in.
Opening the Layout Editor
Finding the layout editor isn’t rocket science, but Zoho tucked it away to keep things safe. Here’s your treasure map:
- Log into Zoho CRM
- Click the gear icon (top-right corner)
- Under CRM Settings, hit "Customization"
- Find "Layouts" in the left sidebar
- Pick your module (Leads, Contacts, Deals, etc.)
- Click the layout you want to tweak
Boom! You’re in. Now you’ll see a visual playground of your current layout. Drag, drop, and rearrange to your heart’s content.
Quick Tip: Before you go wild, back up your current layout. Trust me, future you will thank you if things go sideways.
Setting User Access Levels
Not everyone should have the keys to the layout kingdom. Zoho CRM lets you control who sees and edits what. Here’s how:
- In the Layout Editor, find "Assign Profiles"
- Click to open the profile assignment window
- Pick the profiles that need access
- Choose "View" or "Edit" permissions for each
Getting this right is crucial. Just ask Sarah Johnson, CRM Specialist at AorBorC Technologies:
"Tight control over layout editing is a must for data integrity. We usually limit it to admins or department heads who get the big picture."
Making Layout Changes
You’re in the layout editor. Time to customize. Let’s get into the details of making your Zoho CRM layout work for you.
Moving Fields and Sections
Rearranging your layout? It’s drag-and-drop simple:
- Click and hold the field or section
- Drag it where you want it
- Drop it in place
Put the most-used fields at the top. Group related info together. Create a flow that matches how your team works.
Here’s a tip: Don’t be scared to cut rarely-used fields. A clean layout means faster data entry and less confusion.
Setting Up Related Lists
Related lists show connected info, like contacts linked to a company. Here’s how to set them up:
- Go to the bottom of the layout editor
- Find "Related Lists"
- Drag the lists you want into "Selected"
- Use arrows to order them
Be smart about which lists you include. Too many can slow things down and make your layout messy.
Adding Custom Buttons
Custom buttons can supercharge your workflow. They let users do preset actions with one click. Here’s how to add them:
- Find "Custom Buttons" in the layout editor
- Drag your custom button where you want it
- You can add up to two custom buttons in these spots:
- Create/Clone page
- Edit page
- View page
- List View page
- Next to each record in the list view
AorBorC Technologies created a custom button for their sales team. It auto-generates a personalized email based on the lead’s industry. This simple add-on cut minutes off each outreach and boosted response rates by 15%.
The key to good layout changes? Know what your team needs. Ruben from AorBorC Technologies says:
"Before changing layouts, map out your team’s daily processes. Your CRM layout should fit their workflow, not fight it."
sbb-itb-058cafb
Extra Layout Tools
Zoho CRM’s layout customization goes beyond simple drag-and-drop. Let’s explore some advanced tools that can supercharge your CRM layouts.
Setting Layout Rules
Layout rules are the magic behind dynamic, responsive CRM interfaces. They make your layouts change based on specific conditions, showing users the right info at the right time.
Here’s how to set them up:
- Go to the Layout Editor
- Click "Layout Rules" (top right corner)
- Hit "Create Rule"
- Pick a trigger field, set the condition, and define the changes
AorBorC Technologies used layout rules to boost their sales process. They made a rule to show a "Competitor Analysis" section for deals over $50,000. This simple change bumped up their win rate on big deals by 15% in just three months.
Ruben, AorBorC’s founder, says:
"Layout rules changed how our sales team handles high-value prospects. By showing key competitive info at the right moment, we’ve given our team the edge to close deals better."
Pro Tip: Start small with layout rules. Try one or two key rules and get feedback before going all-in. It’ll help you fine-tune your strategy without overwhelming users.
Copying Layouts
Why start from scratch? Zoho CRM lets you copy layouts, saving time and keeping things consistent across your CRM.
Here’s how:
- Find the layout you want to copy in the Layouts section
- Click the three-dot menu next to its name
- Choose "Copy Layout"
- Name your new layout and decide where to use it
Copying layouts isn’t just a time-saver. It’s a powerful way to keep your CRM consistent. When AorBorC Technologies expanded to a new market, they copied their tried-and-true lead layout and tweaked it for the new region. This kept their sales process consistent while adapting to local needs.
Best Practice: Always review and adjust copied layouts for their new use. What works for one team might need tweaking for another.
Tips for Better Layouts
Want to boost productivity in Zoho CRM? It’s all about smart layouts. Let’s dive into some practical tips to make your CRM work harder for you.
Keep Layouts Clean
A messy layout slows everyone down. Here’s how to tidy things up:
Cut the clutter: Does every field need to be front and center? Probably not. Move less important stuff to a secondary tab or section.
Give it space: Don’t cram fields together. A bit of breathing room makes it easier to find what you need.
Group similar things: Put contact details in one spot, financial info in another. It just makes sense.
Make important stuff pop: Use bigger fonts or bold text for the crucial bits. Guide the eye to what matters.
AorBorC Technologies cleaned up their lead capture form and saw data entry speed jump by 20%. How? They tucked less-used fields into a collapsible "Additional Info" section. Simple, but effective.
Expert Tips from AorBorC Technologies
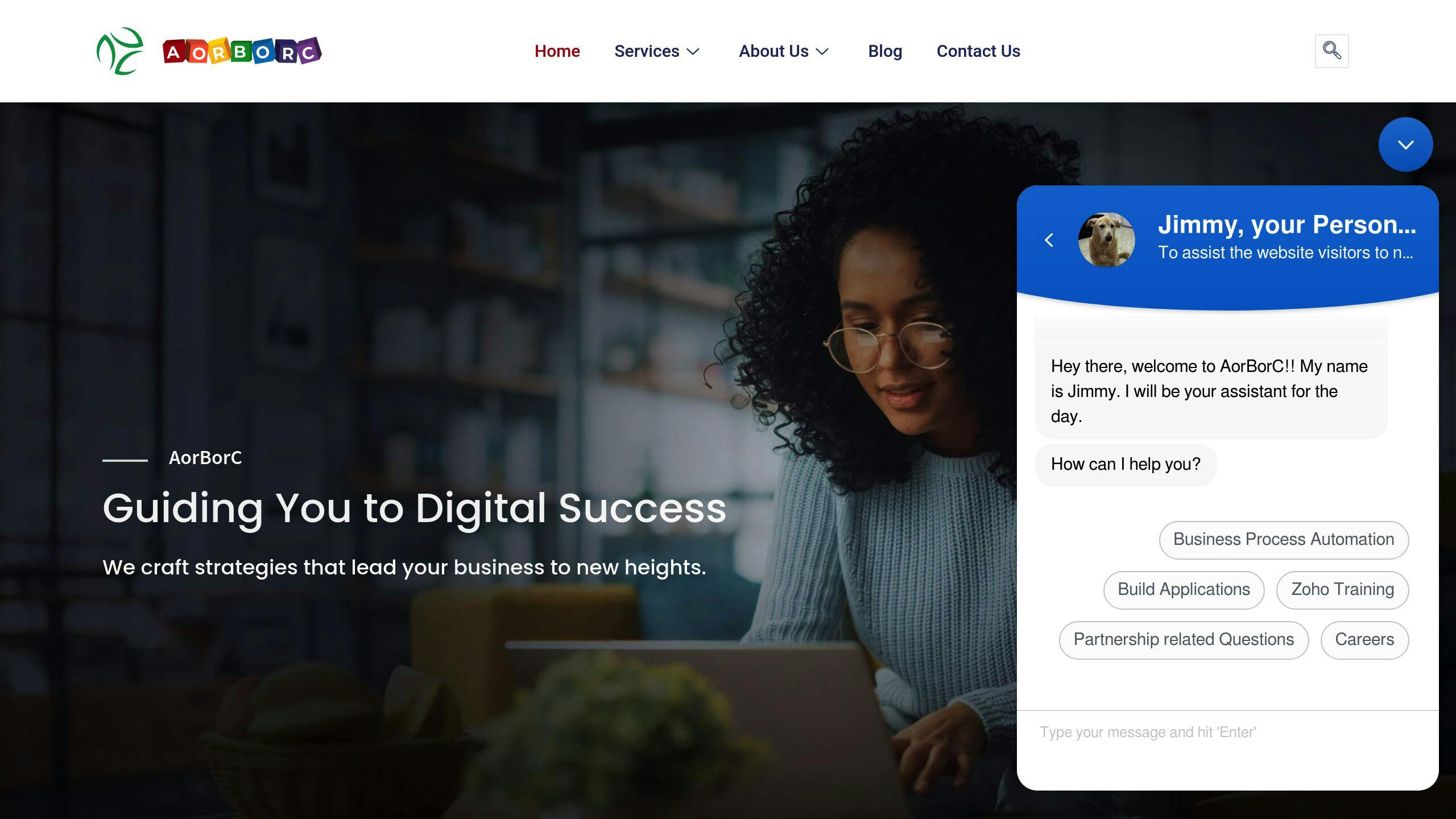
The AorBorC team knows their way around Zoho CRM. Here’s what they’ve learned:
Custom buttons are your friend: AorBorC added a "Generate Quote" button to their Deals layout. Quote creation time? Slashed from 5 minutes to 30 seconds.
Get smart with layout rules: AorBorC shows a "Competitor Analysis" section only for big deals (over $50,000). Result? 15% more wins on high-value deals in just three months.
Use collapsible sections: Keep things tidy without losing info. AorBorC hides detailed product info in collapsible sections. It’s there when you need it, out of the way when you don’t.
Let your team test drive: Before locking in changes, get feedback. AorBorC runs week-long trials for big updates, then tweaks based on what the team says.
Ruben, who started AorBorC Technologies, puts it this way:
"Your layout should make life easier, not harder. If it feels right, you’ve done it right. If your team’s struggling to find stuff, it’s time to simplify."
Fixing Common Problems
Even pros hit snags when tweaking Zoho CRM page layouts. Let’s tackle two frequent headaches and their fixes.
Problems Saving Layouts
You’ve fine-tuned your layout for hours, hit "Save", and… crickets. Annoying, right? Here’s how to fix it:
1. Check Your Permissions
Only admins and users with specific custom roles can save layout changes. Make sure you’re on that list.
2. Clear Your Cache
Browser cache can mess things up. Clear it and try again.
3. Switch Browsers
If clearing cache doesn’t work, try a different browser. Some Chrome users found success with Firefox.
4. Simplify Your Layout
Too many custom fields or buttons? That can trigger saving errors. Remove a few elements and save in stages.
Sarah Johnson, CRM Specialist at AorBorC Technologies, faced this issue:
"Our new deal layout with 15 custom fields wouldn’t save. We fixed it by saving in stages – first the basic layout, then adding custom fields in batches of 5."
Access Rights Issues
Being locked out of your CRM is a pain. Here’s how to get back in:
1. Check Profile Settings
Make sure your user profile has the "Customize" permission turned on.
2. Look at Role Hierarchy
Your position in the company’s role hierarchy can affect your ability to edit layouts. Talk to your Zoho CRM admin if you’re unsure.
3. Get Temporary Admin Access
Stuck? Ask your system admin for temporary admin rights to make your changes.
4. Use ‘Assign Profiles’
In the Layout Editor, use "Assign Profiles" to give specific profiles permission to view or edit the layout.
Ruben from AorBorC Technologies found a smart solution:
"We made a ‘Layout Editor’ custom role with specific permissions. Our team leads can now tweak layouts without full admin access. It’s been a game-changer for our workflow."
Summary
Customizing Zoho CRM layouts lets you tailor your CRM to fit your business like a glove. Here’s what we’ve covered:
Page layouts are the backbone of your Zoho CRM interface. They’re made up of fields, sections, and tabs that you can tweak to match how your team works.
Only admins and users with special roles can mess with layouts. This keeps your data safe and your team’s experience consistent.
When you’re customizing, you can:
- Move fields and sections around
- Set up related lists
- Add custom buttons
The goal? Create a layout that works WITH your team, not against them.
Zoho CRM also gives you some extra layout tools:
- Layout Rules: Make your interface change based on certain conditions
- Layout Copying: Clone and tweak existing layouts to save time
Here are some tips to keep in mind:
- Keep it clean
- Group similar stuff together
- Make important things pop
- Don’t go overboard with custom buttons
AorBorC Technologies, a Zoho CRM partner, shared this nugget of wisdom:
"Before you start changing layouts, map out how your team works day-to-day. Your CRM layout should fit their workflow like a puzzle piece." – Ruben, Founder of AorBorC Technologies
Their team saw some impressive results after customizing their layouts:
- Data entry got 20% faster by simplifying their lead capture form
- Win rates for big deals jumped 15% by using layout rules to show competitive analysis for $50,000+ deals
- Quote creation time dropped from 5 minutes to 30 seconds with a custom "Generate Quote" button
If you run into trouble (like can’t save layouts or access issues), it’s usually fixable by checking permissions, clearing your cache, or tweaking profile settings.
FAQs
What is a layout rule in Zoho CRM?

A layout rule in Zoho CRM is a feature that changes what you see on the screen based on what you type in. It’s like magic – you enter some info, and other parts of the page appear or disappear.
Here’s a real-world example:
AorBorC Technologies set up a layout rule in their Zoho CRM. When a deal is worth more than $50,000, a special "Competitor Analysis" section pops up. This smart move helped them win 15% more of these big deals in just three months.
What are layout rules in Zoho CRM?
Layout rules are basically a bunch of these "magic tricks" working together. They make your CRM pages change based on what you’re doing or what’s already in the system.
Ruben, who started AorBorC Technologies, puts it this way:
"Layout rules are like having a super-smart assistant. They show you exactly what you need, when you need it. Since we started using them, our team loves the CRM more, and our data is way more accurate."
Layout rules are all about making your CRM work smarter, not harder. They help you see the right stuff at the right time, without the clutter.