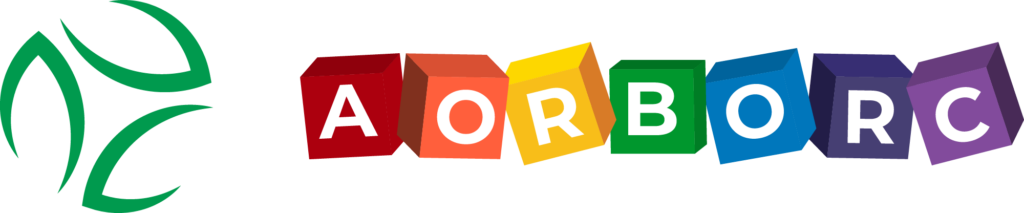Want to connect Zoho CRM with other apps? Here’s everything you need to know about setting up custom connectors – no coding required.
Quick Overview: Custom connectors let you:
- Link Zoho CRM with external apps like MailChimp and Shopify
- Sync data automatically between systems
- Manage API connections securely
- Set up OAuth 2.0 authentication
Before You Start:
| You Need | Why |
|---|---|
| Admin Access | To configure system settings |
| API Keys | From apps you want to connect |
| Right Permissions | For data access |
| Data Center URL | Based on your location |
Basic Setup Steps:
| Step | What to Do |
|---|---|
| 1. Go to Setup | Navigate to Developer Hub > Connections |
| 2. Create Connection | Click "+Create your First Connection" |
| 3. Pick Service | Choose "Custom Service" |
| 4. Add Details | Enter Client ID and Secret |
| 5. Test | Run a test connection |
Watch Out For:
- Access tokens expire after 1 hour
- Each user gets 20 refresh tokens max
- API calls have rate limits
- Data formats must match exactly
Need help? AorBorC Technologies offers complete setup and support services.
Setup Basics
Here’s what you need to set up custom connectors and get started:
Computer and Software Needs
| Component | Requirement |
|---|---|
| Operating System | Any OS that runs modern browsers |
| Browser | Chrome, Firefox, Safari (latest versions) |
| Internet | Stable connection for API calls |
| Firewall Settings | Whitelist Zoho servers |
| API Domain | Location-specific (e.g., US: accounts.zoho.com) |
User Access Rights
You’ll need these Zoho CRM permissions:
| Permission Type | Details |
|---|---|
| Admin Access | Full system configuration rights |
| API Access | Rights to create and manage API connections |
| Field Security | Ability to set field-level permissions |
| Profile Management | Rights to create and edit connection profiles |
First Setup Steps
Here’s how to get started:
First, log into Zoho Developer Console. Make sure you have your:
- Client ID
- Client Secret
- API domain for your region
Then follow these steps:
| Step | Action | Purpose | | — | — | | 1 | Name your connection | For easy identification | | 2 | Click Connect | Start authentication | | 3 | Enter credentials | Link to your Zoho account | | 4 | Grant permissions | Allow data access | | 5 | Add connection | Complete initial setup | | 6 | Select connection | In connector settings | | 7 | Save changes | Finalize setup |
Each role needs its own profile to control:
- Data access levels
- System utility availability
- Field visibility
- Edit permissions
Setting Up OAuth
OAuth 2.0 is how third-party apps get into Zoho CRM without needing passwords. Instead of sharing login info, it uses tokens. Here’s how it works:
| OAuth Part | What It Does |
|---|---|
| Client ID | Your app’s ID number |
| Client Secret | Your app’s password |
| Access Token | 1-hour pass to use APIs |
| Refresh Token | Gets you new access tokens |
Getting Started
1. Create Your App
Head to https://accounts.zoho.com/developerconsole and hit "Add Client ID". Use these settings:
| What to Pick | What to Enter |
|---|---|
| Application Type | Server-based Applications |
| Redirect URI | https://deluge.zoho.com/delugeauth/callback |
| Homepage URL | Your app’s website |
2. Get Your Keys
Once your app exists, click Options → Edit. You’ll see your Client ID and Client Secret there.
Set Up Your URLs
Put these in your connector:
| URL For | Where It Goes |
|---|---|
| Authorization | https://accounts.zoho.com/oauth/v2/auth |
| Access Token | https://accounts.zoho.com/oauth/v2/token |
| Refresh Token | https://accounts.zoho.com/oauth/v2/token |
Add Access Levels
You’ll need these permissions:
| Permission | What It Does |
|---|---|
| ZohoCRM.modules.ALL | Use all CRM parts |
| ZohoCRM.settings.ALL | Change settings |
| ZohoCRM.org.ALL | Work with your org |
| ZohoCRM.users.ALL | Handle users |
To connect:
- Go to Setup > Developer Hub > Connections
- Pick "Custom Service"
- Choose "OAuth 2"
- Add your details
- Hit "Create and Connect"
Quick tip: Your access token dies after an hour. That’s why you have refresh tokens – they keep things running without making users log in again.
Building Custom Connectors
Here’s how to build a custom connector in Zoho CRM:
Head to Setup > Connections in your CRM dashboard. Click [+ Add Connection] and switch to the Custom Service tab.
Core Settings
You’ll need these basic details:
| Field | What to Enter |
|---|---|
| Service Name | Name of your custom connector |
| Auth Type | OAuth 2.0 |
| Client ID | From your registered app |
| Client Secret | From your registered app |
| Data Center | Pick based on your location |
Auth Options
Pick the right auth method for your needs:
| Auth Method | When to Use |
|---|---|
| OAuth 2.0 | Production environments |
| API Key | Development and testing |
| Basic Auth | Older systems |
Data Center URLs
Your connection URL depends on your location:
| Data Center | Base URL |
|---|---|
| US | https://accounts.zoho.com |
| UK | https://accounts.zoho.uk |
| EU | https://accounts.zoho.eu |
| India | https://accounts.zoho.in |
| Australia | https://accounts.zoho.au |
Required Permissions
You’ll need these permissions:
| Permission | What It Does |
|---|---|
| ZohoCRM.modules.ALL | Access all CRM modules |
| ZohoCRM.settings.ALL | Modify CRM settings |
| ZohoCRM.users.READ | View user information |
| ZohoCRM.modules.visits.ALL | Access visit data |
Setting up takes just a few clicks:
- Open Setup > Developer Hub > Connections
- Select Custom Service
- Fill in your details
- Hit Create and Connect
- Run a test connection
Note: Your access token lasts one hour. Set up refresh tokens to maintain connection.
Setting Up API Links
Here’s what you need to know about setting up API links for your custom connector:
API Basics
Every API setup needs 5 main parts:
| Component | What It Does |
|---|---|
| Base URL | Your main API endpoint |
| Access Token | Your auth key (1-hour lifespan) |
| Refresh Token | Gets you a new access token |
| Client ID | Your app’s ID number |
| Client Secret | Your app’s password |
API Endpoints
Pick your base URL based on where your data lives:
| Data Center | Base URL |
|---|---|
| US | https://www.zohoapis.com/crm/v2/ |
| EU | https://www.zohoapis.eu/crm/v2/ |
| India | https://www.zohoapis.in/crm/v2/ |
| Australia | https://www.zohoapis.au/crm/v2/ |
Connect Your Data
Here’s the code structure you’ll need:
invokeurl [
url: "https://www.zohoapis.com/crm/v2/Contacts"
type: GET/POST/PUT/DELETE
parameters: <paramMap/string>
connection: YOUR_CONNECTION_NAME
]
API Call Settings
Your API calls need these settings:
| Setting | Value |
|---|---|
| Authorization | Zoho-oauthtoken THE_AUTH_TOKEN |
| Content-Type | application/json |
| Request Method | GET/POST/PUT/DELETE |
Test Your Setup
Try this API call to make sure everything works:
POST: https://desk.zoho.com/api/v1/tickets
{
"contactId": "1892000000042032",
"subject": "Test Ticket",
"departmentId": "1892000000006907",
"channel": "Email",
"description": "API Test"
}
If you get a 200 response code, you’re good to go. If not, check the error message to fix any issues.
Managing Access Tokens
Here’s how to handle access and refresh tokens in Zoho CRM’s OAuth 2.0:
Setting Up Access Tokens
Access tokens follow these limits:
| Token Limit | Details |
|---|---|
| Validity Period | 1 hour |
| Maximum Active Tokens | 30 per refresh token |
| Rate Limit | 10 tokens per 10 minutes |
Here’s the POST request to get your access token:
POST: {Accounts_URL}/oauth/v2/token
{
"grant_type": "authorization_code",
"client_id": "YOUR_CLIENT_ID",
"client_secret": "YOUR_CLIENT_SECRET",
"redirect_uri": "YOUR_CALLBACK_URL",
"code": "GRANT_TOKEN"
}
Setting Up Refresh Tokens
Each user can have:
| Limit Type | Number |
|---|---|
| Maximum Tokens Per User | 20 |
| Generation Rate | 5 per minute |
When your access token expires, run this request:
POST: {Accounts_URL}/oauth/v2/token?
refresh_token={refresh_token}&
client_id={client_id}&
client_secret={client_secret}&
grant_type=refresh_token
Token Safety
Pick your storage method:
| Storage Method | Best For |
|---|---|
| Database Storage | Production apps |
| File Storage | Development |
| Custom Storage | Special needs |
For database storage, include these fields:
| Field Name | Type |
|---|---|
| user_mail | varchar(255) |
| client_id | varchar(255) |
| refresh_token | varchar(255) |
| access_token | varchar(255) |
| expiry_time | varchar(20) |
Token Updates
Keep your tokens in check:
| Check | Action |
|---|---|
| Access Token Age | Replace if over 50 minutes old |
| Refresh Token Count | Remove oldest if reaching 20 |
| Failed Requests | Check token validity |
The system automatically removes the oldest token when you hit the limit – that’s 30 for access tokens and 20 for refresh tokens.
Setup Steps
Here’s how to connect your custom service with Zoho CRM:
| Step | Action | Details |
|---|---|---|
| 1 | Go to Setup | Navigate to Setup > Developer Hub > Connections |
| 2 | Start Connection | Click +Create your First Connection |
| 3 | Choose Service | Select Custom Service tab |
| 4 | Name Service | Enter service name (e.g., MailChimp) |
| 5 | Set Auth Type | Pick OAuth 2.0 authentication |
| 6 | Add Details | Input Client ID and Client Secret |
| 7 | Complete Setup | Click Create and Connect |
Next, you’ll need these connection settings:
| Parameter | Required Value |
|---|---|
| Redirect URI | https://deluge.zoho.com/delugeauth/callback |
| API Endpoint | https://www.zohoapis.com/crm/v2/ |
| Auth URLs | Authorize, Access Token, Refresh Token URLs |
| Scopes | As specified by your service |
To make sure everything works:
- Make a test booking (set as Reserved, Paid, or Deposit)
- Add an email address – you NEED this for sync
- Look for the "Open in Zoho CRM" button
- Click the booking ID link in Zoho
Watch these sync points:
| Check Point | What to Look For |
|---|---|
| Customer Details | Contact info shows up in Zoho |
| Booking Info | Booking data matches |
| Email Status | "Not Synced" label goes away |
| Link Function | Zoho CRM buttons work |
If something goes wrong:
| Problem | Fix |
|---|---|
| Missing Email | Add email to invoice |
| Sync Issues | Look at connection status |
| Link Failures | Check OAuth credentials |
| Data Gaps | Look at field mappings |
For API calls, use this format:
response = invokeUrl [
url : <url>
type : GET/POST/PUT/DELETE
parameters : <paramMap/string>
connection : YOUR_CONNECTION_NAME
];
sbb-itb-058cafb
Advanced Settings
Here’s how to set up the technical parts of your integration:
Custom Data Matching
Here’s how different fields talk to each other between systems:
| Field Type | What It Does | Example |
|---|---|---|
| Text | Matches text between systems | Company Name → Organization Name |
| Numbers | Matches numerical values | Revenue → Annual Income |
| Dates | Lines up calendar entries | Created Date → Entry Date |
| Custom | Matches special fields | Custom Score → Lead Rating |
Data Change Rules
These rules control how your data moves:
| Rule | What It Does | Options |
|---|---|---|
| Updates | Sets data flow direction | One-way, Two-way, Manual |
| Fields | Controls field changes | Read-only, Write-only, Both |
| Triggers | Sets when updates happen | On Change, Schedule, Manual |
| Conflicts | Handles data disagreements | Latest Wins, Source Wins |
Adding Webhooks
Want instant updates? Here’s how to set up webhooks:
| What to Set | Details | Max Allowed |
|---|---|---|
| Name | Letters and numbers only | 50 characters |
| URL | Where to send updates | 200 characters |
| Method | POST or GET | POST is default |
| Module | Pick your CRM section | 6 webhooks per rule |
| Fields | What data to send | 10 fields max |
Security Setup
Keep your data safe with these settings:
| Level | What It Controls | Options |
|---|---|---|
| Users | Who can do what | Admin, Custom Roles |
| Privacy | Personal data protection | Grant/Revoke Access |
| Fields | Sensitive info control | View, Edit, Hide |
| API | Connection control | Rate limits, IP blocks |
Here’s a sample webhook setup:
{
"module": "Leads",
"trigger": "create",
"url": "https://your-endpoint.com/webhook",
"fields": ["Email", "Company", "Status"]
}
Quick tips:
- Stick to ports 80 or 443 for webhooks
- Watch those API limits
- Use yyyy-MM-dd for dates
Fix Common Problems
Here’s how to solve the main issues you’ll run into:
Connection Problems
Can’t connect? Here’s what to check first:
| Issue | What Happened | How to Fix |
|---|---|---|
| Invalid Token Error | Your redirect URI doesn’t match | Double-check your OAuth setup’s redirect URI |
| Auth Token Limit | You’ve hit the token limit | Go to accounts.zoho.com/sessions/userauthtoken and remove old tokens |
| API Limit Error | You’ve maxed out your plan | Talk to Zoho about bumping up your limit |
| Date Field Errors | Your dates are in the wrong format | Use this format: 2016-05-10 09:40:35 |
Login Issues
Having trouble logging in? Check these settings:
| Problem | Look At | What to Do |
|---|---|---|
| Admin Access | User permissions | Set the right admin access level |
| Module Access | Role settings | Give access to needed modules |
| Custom Module Issues | Trigger settings | Remember: New Entry triggers don’t work with custom modules |
| Account Owner Problems | Email mapping | Make sure you’re using the right email for lookups |
API Problems
Here are the big API headaches and how to fix them:
| Error | Why It Happens | Fix It |
|---|---|---|
| 401 Invalid Token | Your client ID/key isn’t right | Test in Postman before anything else |
| Rate Limits | Too many API calls | Look up your plan’s limits |
| Field Mapping | Data types don’t match | Line up your field types |
| Workflow Triggers | Missing permissions | Check your trigger setup |
Fix It Step by Step
1. Start With the Basics
Check these first:
- Is your auth token good?
- Do you have the right permissions?
- Are you within API limits?
- Are your dates formatted correctly?
2. Test Your Connection
Use these tools:
- Postman for API checks
- Zoho’s connection tester
- Error logs
3. Tackle Common Problems
| Do This | Like This | Keep in Mind |
|---|---|---|
| Remove old tokens | Go to your token page | Stay under your token limit |
| Update client ID | Make a new one if needed | Save the new ID somewhere safe |
| Fix field mapping | Match types exactly | Double-check everything |
| Check permissions | Set proper access | Make sure nothing’s blocked |
4. Need More Help?
If you’re still stuck:
- Look through Zoho’s error logs
- Send support your error codes
- Check the API docs
Tips for Success
Here’s what you need to know to keep your connections secure, fast, and reliable:
Security First
| Security Measure | What to Do | Why It Matters |
|---|---|---|
| Access Control | Set up role-based permissions | Stops data leaks |
| OAuth Setup | Store Client ID/Secret securely | Prevents connection theft |
| IP Restrictions | Use IP whitelisting | Blocks unknown access |
| Two-Factor Auth | Turn on 2FA for all users | Makes access harder to hack |
Speed Boost
| Action | How | Impact |
|---|---|---|
| Batch API Calls | Group multiple requests | Cuts response time |
| Smart Data Fields | Pick only what you need | Makes loading snappy |
| Auto Token Refresh | Set it and forget it | No manual updates |
| Test First | Use Postman | Catch speed issues early |
Daily Checks
Here’s what to monitor:
| Task | When | Why |
|---|---|---|
| Check Tokens | Every week | Don’t let them expire |
| Review Access | Each month | Keep permissions tight |
| Watch API Limits | Every day | Stay within bounds |
| Scan Error Logs | Every day | Fix issues fast |
Backup Plan
| What | When | How |
|---|---|---|
| Connection Setup | After changes | Save config files |
| OAuth Details | Monthly | Use password manager |
| Field Maps | Post-updates | Save to version control |
| Access Tokens | Weekly | Store with encryption |
Quick Tips:
- Know your API limits
- Test in sandbox mode
- Lock down your credentials
- Set token alerts
- Encrypt EVERYTHING
- Back up after changes
Think of these tips like a security checklist for your house – you wouldn’t leave your front door unlocked, so don’t leave your connections unprotected either.
Managing Connections
Here’s how to keep your connections running smoothly:
Core Tools You Need
| Tool | Purpose | How to Use |
|---|---|---|
| Command Prompt | Check connections | Run batch files |
| Task Manager | Watch programs | Stop/start remote apps |
| Device Manager | Fix hardware | Turn drivers on/off |
| Registry Editor | Change settings | Find program info |
| Zoho Health Check | Test CRM data | Hit "Run Health Check" |
What Good Looks Like
| Metric | Goal | When to Check |
|---|---|---|
| API Speed | 2 seconds max | Every day |
| Data Syncs | 98% success | Once a week |
| Token Status | All working | Once a week |
| Errors | Under 1% | Every day |
| Module Score | 90%+ | Once a month |
Making Updates
Here’s what you need to do:
1. Save Everything First
Back up your files, export your data, and write down your current setup.
2. Make Sure It’ll Work
Check your API version, test everything in sandbox, and look at your OAuth setup.
3. Do The Update
Make your changes, test everything works, and watch how it runs.
Keep It Running
| What to Do | When | Steps |
|---|---|---|
| Health Report | Monthly | Check CRM modules |
| API Usage | Daily | Look at your limits |
| Token Updates | Weekly | Get new access tokens |
| Connection Tests | Daily | Test your APIs |
| Data Check | Monthly | Look at main modules |
Do These Things:
- Send COQL requests to test modules
- Keep an eye on your main data (Leads, Contacts, Accounts, Deals, Tasks)
- Run quick health checks when needed
- Update OAuth keys before they expire
- Watch how your APIs perform
For MailChimp and Similar Tools:
- Look at Setup > Developer Hub > Connections
- Check your OAuth 2.0 is set up right
- Make sure APIs respond
- Watch your data move
Technical Guide
API Guide
Here’s what you need to know about our APIs:
| API Component | Details | Usage |
|---|---|---|
| REST APIs | Access all CRM components | GET, POST, PUT, DELETE methods |
| Bulk API | Handle large data sets | Data migration and backup |
| Notification API | Get instant updates | Subscribe to data changes |
| Query API | Custom data retrieval | MySQL-like SELECT queries |
Connection Details
These settings are MUST-HAVES for your connection:
| Setting | Required Value | Notes |
|---|---|---|
| Client Type | Server-based Applications | For OAuth setup |
| Homepage URL | Your app’s URL | Must match registered domain |
| Redirect URI | OAuth callback URL | Must match app settings |
| Access Token Life | 3600000 ms (1 hour) | Auto-expires after time limit |
| Refresh Token Life | 0 (no expiry) | Permanent until revoked |
Login Methods
Want to set up OAuth 2.0? Here’s how:
1. Register Your App
You’ll need these from the Zoho API console:
- Client ID
- Client Secret
- Request Token URL
- Access Token URL
2. Set Up Authentication
Here are the URLs you’ll need:
| URL Type | Purpose | Example URL |
|---|---|---|
| Authorization | User consent | accounts.zoho.in/oauth/v2/auth |
| Token | Get access token | accounts.zoho.in/oauth/v2/token |
| Refresh | Update tokens | accounts.zoho.in/oauth/v2/token |
Error Codes
When things go wrong, here’s what the codes mean:
HTTP Status Codes:
| Code | Meaning | Action Needed |
|---|---|---|
| 200 | Success | None – request worked |
| 400 | Bad Request | Check input parameters |
| 401 | Invalid Token | Get new access token |
| 403 | No Permission | Check user rights |
| 429 | Too Many Requests | Slow down API calls |
CRM Errors:
| Code | Issue | Fix |
|---|---|---|
| 7003 | Missing Parameters | Add required fields |
| 7301 | No Permission | Get admin access |
| 8518 | Bad Auth | Update OAuth token |
| 8534 | Bad JSON | Fix data format |
| 8535 | Token Invalid | Generate new token |
Help and Support
Need help with your custom connector? Here’s where to get it:
AorBorC Technologies
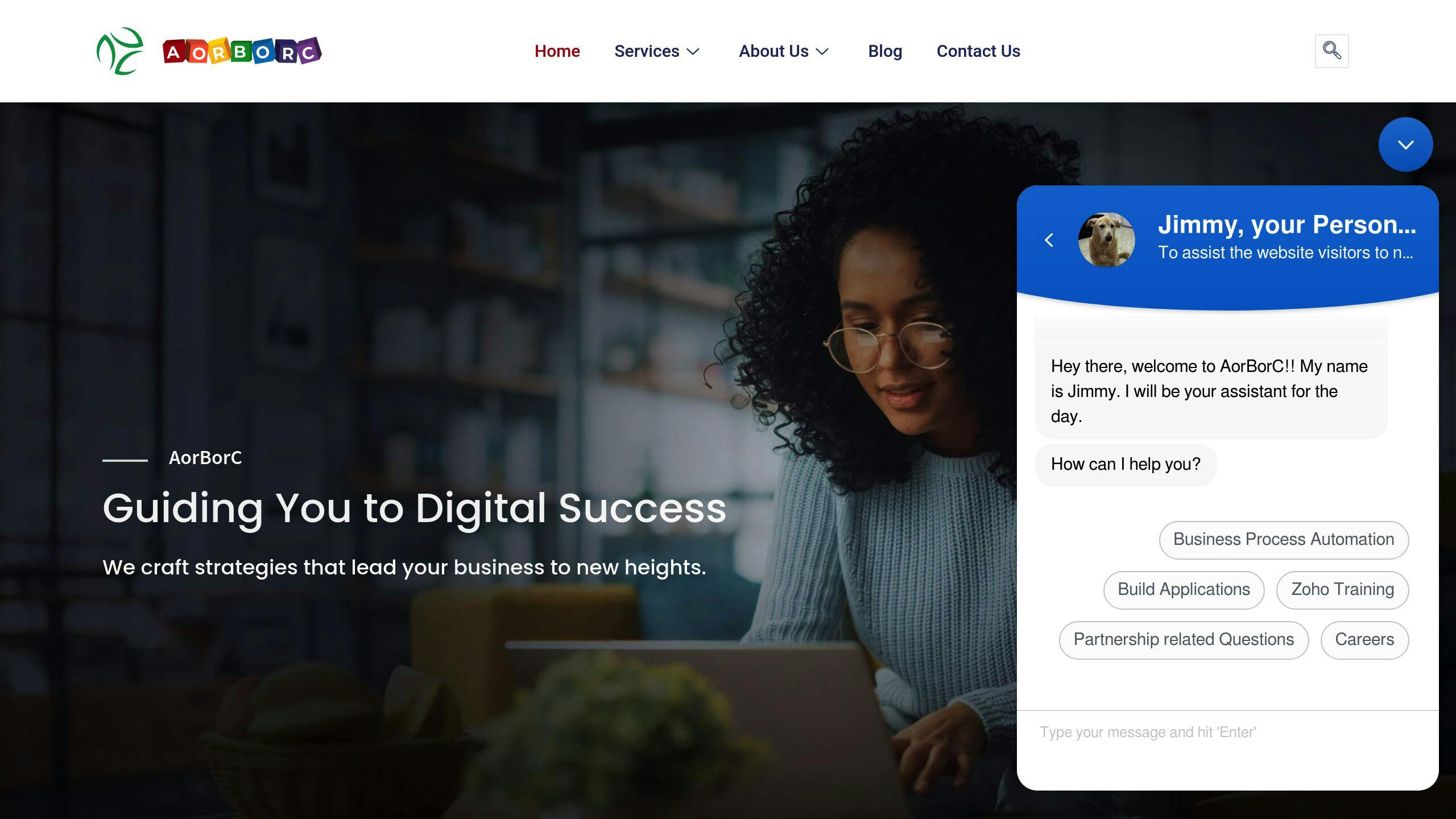
AorBorC Technologies handles everything Zoho CRM – from setup to maintenance. Here’s what they do:
| Service | What You Get |
|---|---|
| CRM Setup | Custom connectors built just for you |
| Apps | Zoho Creator and CRM solutions |
| Full Setup | Complete Zoho One system installation |
| Support | Regular fixes and updates |
Where to Find Help
Here’s your go-to list for tech help:
| What You Need | What It Is | How to Get It |
|---|---|---|
| Basic Help | Step-by-step guides | Zoho Help Portal |
| Tech Details | API specs | Developer Console |
| Code Help | Ready-to-use examples | GitHub |
| Setup Help | Video guides | Learning Center |
Talk to Others
Got questions? Here’s where to ask:
| Where | What For | When You’ll Hear Back |
|---|---|---|
| Zoho Community | Basic questions | 1-2 days |
| Developer Hub | Tech problems | Next business day |
| Stack Overflow | Code fixes | 2-4 hours |
Get Pro Help
Need an expert? Pick your channel:
| Type | How | Wait Time |
|---|---|---|
| Support ticket | 24 hours | |
| Chat | In-app | 15 minutes |
| Phone | Direct call | Right away |
| Screen Share | Book a time | As scheduled |
Keep Things Running
Check these items regularly:
| What | When | Do This |
|---|---|---|
| Tokens | Every week | Check if they work |
| Data Flow | Monthly | Test connections |
| Errors | Daily | Look for problems |
| Backups | Weekly | Make sure they work |
| System | Monthly | Install updates |
Pro tip: If you’re running a big setup, think about getting a Zoho admin on your team.
FAQs
Here’s how to set up custom connectors in Zoho CRM:
How to create a custom connection in Zoho CRM?

Setting up a custom connection takes just 4 steps:
- Go to Connections and click [+ Add Connection]
- Switch to the Custom Service tab
- Click Create Your Own
- Type in your service name (like HubSpot or Survey Monkey)
Before you start, check these 3 things:
| What to Check | Why |
|---|---|
| API Access | Must be ON in Zoho CRM settings |
| Account Rights | Your account needs API permissions |
| Profile Rules | Data access must be allowed |
Having trouble? Here’s what to do:
- No data showing up? Check your account permissions
- Connection failed? Look at your profile settings
- Still stuck? Make sure API access is turned on
Need help? AorBorC Technologies can set up and support your custom connectors.