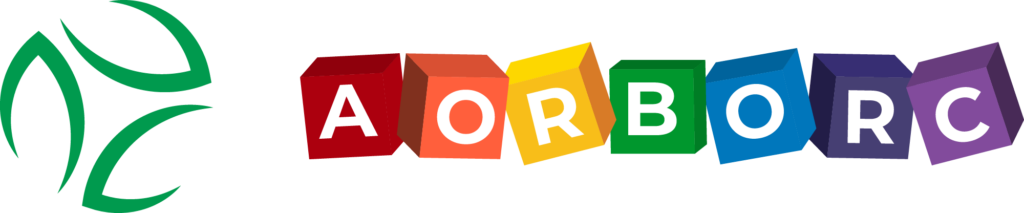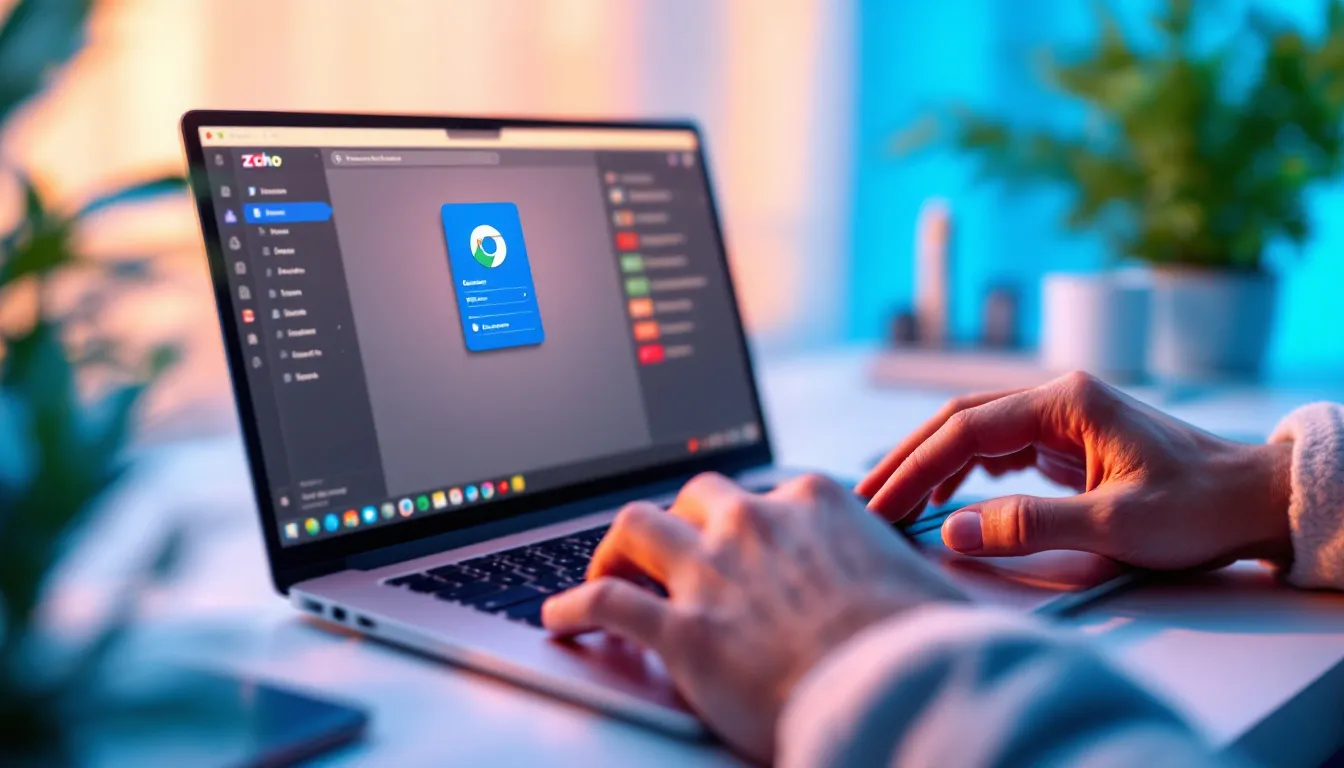Looking for a faster way to navigate Zoho Creator? AorBorC’s Chrome extension is your answer.
This extension supercharges your Zoho Creator experience:
- Instantly search and filter menu items as you type
- Works across all Zoho Creator apps, data centers, and customer portals
- Seamlessly integrates with Zoho’s interface
- Adapts to your work speed
Here’s what you need:
- Google Chrome
- Zoho Creator account
- Internet connection
Key features:
- Real-time menu filtering
- Compatible with all Zoho Creator versions
- Built-in keyboard shortcuts
- Customizable settings
Why it matters: Stop wasting time scrolling through menus. This extension helps you find what you need in Zoho Creator, fast.
Whether you’re crunching numbers, managing projects, or coding, this tool streamlines your workflow in Zoho Creator.
How to Install
Let’s get the Zoho Creator Menu search Google Chrome Extension up and running on your browser. You’ve got two options: the Chrome Web Store or manual installation.
Install from Chrome Web Store

Here’s the quick and easy way:
- Open Google Chrome and go to the Chrome Web Store
- Search for "Zoho Creator Menu search" or "AorBorC Technologies"
- Find the extension by AorBorC Technologies
- Click "Add to Chrome"
- Review permissions and click "Add extension"
Boom! The extension icon should pop up in your Chrome toolbar.
Manual Installation Steps
Prefer to do it yourself? No problem:
- Download the extension files from AorBorC Technologies’ website
- Unzip the files to a folder on your computer
- Type
chrome://extensions/in Chrome’s address bar - Turn on "Developer mode" in the top right
- Click "Load unpacked" and pick the folder with the unzipped files
"For unpacked extensions, make sure Developer mode is on in Chrome. This lets you load extensions straight from your computer", says Ruben, the brains behind AorBorC Technologies.
First-time Setup
Now, let’s get it configured:
- Click the extension icon in your Chrome toolbar
- Log in to Zoho Creator if prompted
- Give the extension the permissions it needs
- Set up your preferences (search scope, keyboard shortcuts, etc.)
The extension works with all Zoho Creator apps, data centers, and customer portals. Take a minute to play with the settings and make it work for you.
How to Use the Extension
Let’s dive into using the Zoho Creator Menu search Google Chrome Extension by AorBorC Technologies. This tool can make your Zoho Creator workflow a breeze.
Finding the Search Menu
To access the search menu:
- Open Zoho Creator
- Click the extension icon in your Chrome toolbar
- Or use the
/shortcut to open it instantly
Basic Search Steps
Here’s how to do a basic search:
- Open the search menu
- Type what you’re looking for
- Click on a result to go straight there
It’s that simple. No more scrolling through endless menus.
Advanced Search Tips
Want to level up your searches? Try these:
- Type part of a word (like "inv" for "Invoices")
- Use multiple words to narrow results
- Look for filter options in some searches
Quick Keys
Keyboard shortcuts are your friends. Here are the must-knows:
| Shortcut | What it does |
|---|---|
/ |
Opens search |
Enter |
Picks highlighted result |
↑ / ↓ |
Moves through results |
Esc |
Closes search |
Ruben, AorBorC Technologies’ founder, says:
"We wanted this extension to feel like it’s part of Zoho Creator. These shortcuts let users navigate without touching their mouse."
Master these tips, and you’ll be zipping through Zoho Creator in no time.
Settings and Setup
Let’s dive into how you can make the Zoho Creator Menu search Google Chrome Extension work best for you.
Basic Settings
Here’s how to tweak the basics:
- Pick whether you want the extension icon in your Chrome toolbar
- Set up a keyboard shortcut to open the search menu fast (it’s
/by default) - Choose how you want dates and times to show up
To change these, just click the extension icon and hit "Settings".
Search Options
Make your searches work harder:
- Decide if you want to search all Zoho Creator apps or just some
- Choose how many results you want to see
- Turn on auto-suggest if you want ideas as you type
"Auto-suggest can really speed things up, especially in big Zoho Creator apps", says a power user.
Working with Zoho Creator
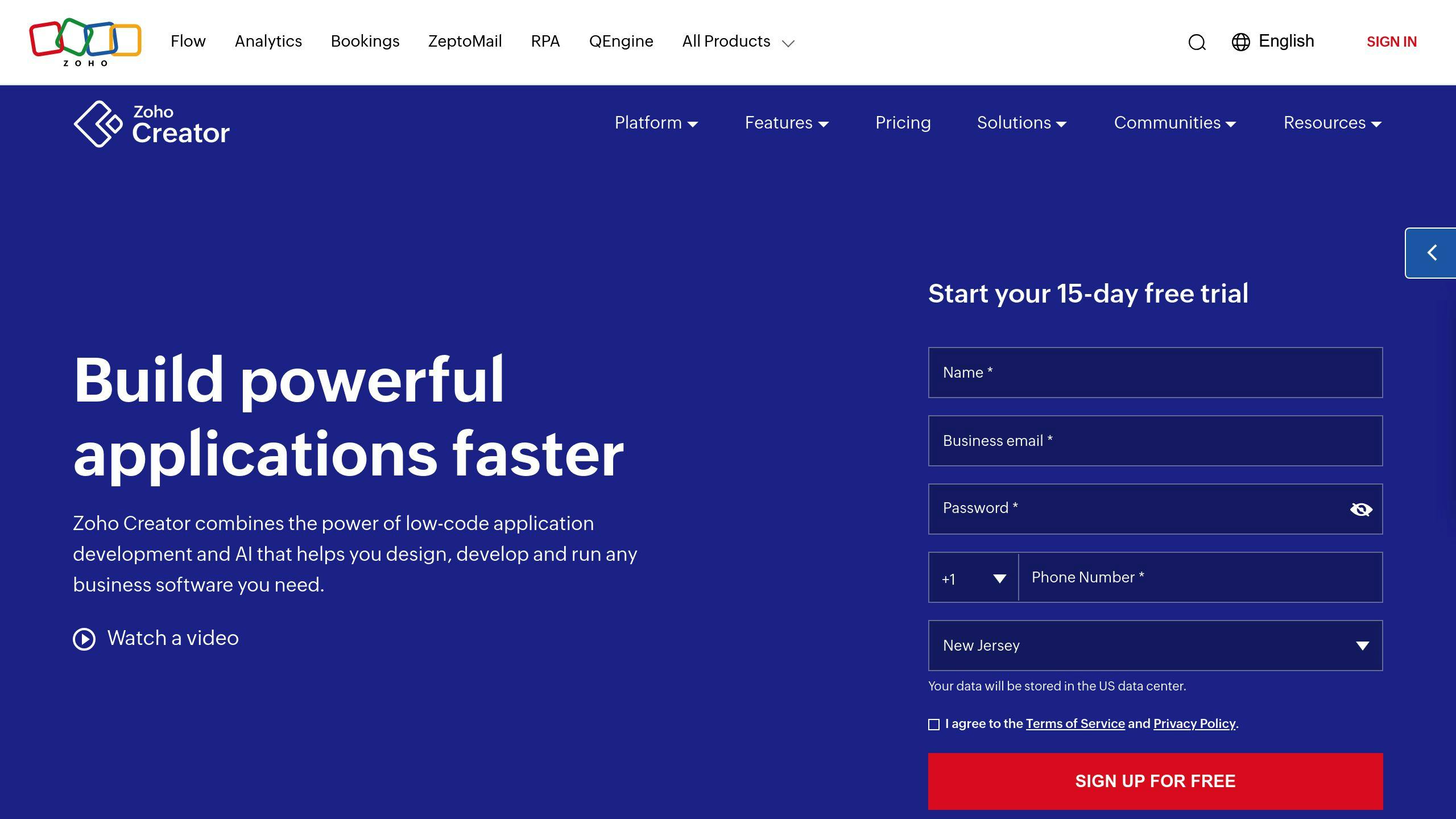
The extension plays nice with Zoho Creator:
- Pick your Zoho Creator data center
- Decide how often you want the extension to sync with your apps
Ruben from AorBorC Technologies says:
"We wanted this extension to feel like it’s part of Zoho Creator. That’s why it keeps your menu items up-to-date."
Managing Access
Control who can do what:
- Set up roles based on your company structure
- Choose what each role can do with the extension
Here’s a quick look at how you might set it up:
| Role | Search | Settings | Admin |
|---|---|---|---|
| Admin | ✓ | ✓ | ✓ |
| Power User | ✓ | ✓ | ✗ |
| Regular User | ✓ | ✗ | ✗ |
You can change this to fit your needs. Just remember, good access management keeps your data safe and gives people the right tools for their job.
sbb-itb-058cafb
Fix Common Problems
Even the best tools hit snags. Let’s tackle some common issues with the Zoho Creator Menu search Google Chrome Extension and how to fix them.
Known Issues
Users sometimes report a few hiccups:
- Search results don’t refresh as you type
- Extension icon vanishes from Chrome toolbar
- Slow performance with large Zoho Creator apps
Error Help
Don’t panic when you see an error. Here’s what they mean and how to fix them:
"Unable to connect to Zoho Creator" – Check your internet connection or Zoho Creator’s status.
"Extension needs permission" – Grant the necessary permissions in Chrome settings.
"Search index not updated" – Wait for the extension to sync with your Zoho Creator app.
Where to Get Help
Stuck? Here’s where to turn:
1. Check the documentation
AorBorC Technologies offers detailed guides on their website.
2. Community forums
The Zoho Creator community can help with troubleshooting.
3. Contact support
For stubborn issues, reach out to AorBorC Technologies’ support team.
Keeping Up to Date
Stay current for a smooth experience:
1. Enable auto-updates
Go to chrome://extensions/ in Chrome. Toggle on "Developer mode" and click "Update".
2. Check for updates manually
Visit the Chrome Web Store page for the extension and click "Update" if available.
3. Follow AorBorC Technologies
Keep an eye on their blog or social media for new features or important fixes.
Most issues clear up with a simple refresh or by logging out and back in. As Ruben from AorBorC Technologies says:
"When in doubt, restart and refresh!"
Technical Details
The Zoho Creator Menu search Google Chrome Extension by AorBorC Technologies is a game-changer for Zoho Creator users. Let’s peek under the hood and see what makes this extension tick.
How It’s Built
This isn’t your average add-on. AorBorC Technologies built this extension using the Zoho Developer console, making it a native part of Zoho Creator. It’s like adding a turbocharger to your car’s engine – it boosts performance without changing how you drive.
The extension uses:
- Custom Modules: Think of these as super-organized filing cabinets for your Zoho Creator data.
- Custom Fields: These are like labels on your filing cabinet drawers, helping you find exactly what you need.
- Custom Buttons: Imagine having a magic wand that lets you take action right from your search results.
Ruben, the brains behind AorBorC Technologies, puts it this way:
"We wanted this extension to feel like it’s always been part of Zoho Creator. By using native components, we’re not just tacking on features – we’re enhancing the core experience."
Safety First
When it comes to security, this extension doesn’t mess around. It uses Zoho’s own identity provider system for single sign-on (SSO). It’s like having a bouncer at the door who knows exactly who’s allowed in.
The extension plays by some strict rules:
- It only asks for the permissions it absolutely needs.
- When it connects via OAuth2, it uses access_type=offline in the Authorize URL. This is like having a guest pass that expires, so you’re always in control.
- It keeps its hands off Zoho’s internal SDK methods in custom scripts. This means the extension stays in its lane, not messing with Zoho’s core functionality.
Speed Demon
AorBorC Technologies didn’t just make this extension powerful – they made it fast. Here’s how:
- They index data efficiently, so searches are lightning-quick and spot-on.
- They keep custom fields to a minimum – no more than five per module. This keeps things zippy, even in big Zoho Creator apps.
- They use smart caching, storing frequently used menu items locally. It’s like having your favorite tools always within arm’s reach.
What Works With What
Good news: This extension plays nice with all flavors of Zoho Creator:
| Zoho Creator Edition | Compatibility |
|---|---|
| Free | ✓ |
| Standard | ✓ |
| Professional | ✓ |
| Enterprise | ✓ |
It works across all Zoho Creator data centers and even with customer portals. And if you’re using the latest version of Google Chrome (which you should be), you’re good to go.
Wrap-up
The Zoho Creator Menu search Google Chrome Extension by AorBorC Technologies is a game-changer for Zoho Creator users. It speeds up your workflow and makes you more productive by giving you quick access to your Zoho Creator apps.
Here’s what makes this extension stand out:
It fits right in with Zoho Creator. It’s not just an extra tool – it makes your whole Zoho Creator experience better.
It’s fast. Really fast. Smart caching and indexing mean you get search results in a flash. Less time digging through menus, more time getting stuff done.
It works for everyone. Free user? Professional? Enterprise? No problem. The extension works across all Zoho Creator versions, data centers, and even customer portals.
Your data stays safe. AorBorC Technologies takes security seriously. They use Zoho’s own system for logging in, so your info is locked down tight.
You can make it your own. Tweak the settings to fit how you work. Change search options, set up keyboard shortcuts – it’s up to you.
Ruben, who started AorBorC Technologies, puts it this way:
"We built this extension to feel like it’s always been part of Zoho Creator. By using native components, we’re not just tacking on features – we’re enhancing the core experience."
Bottom line? If you use Zoho Creator, this extension is a no-brainer. It’ll save you time, make your work smoother, and might just make you wonder how you ever managed without it.
FAQs
Got questions about the Zoho Creator Menu search Chrome Extension by AorBorC Technologies? We’ve got answers:
How do I install unpacked extensions?
Want to go the DIY route? Here’s how to install as an unpacked extension:
- Open Chrome and click the three dots in the top right
- Turn on Developer mode
- Hit "Load Unpacked" and pick the extension folder
- Make sure you grab the folder with the manifest file
- Boom! The extension should pop up in your toolbar
Ruben from AorBorC Technologies chimes in:
"Unpacked installation gives you more control, but don’t forget to update it yourself for the best experience."
How do I install custom extensions?
Looking for the easy way? Try this:
- Head to the Chrome Web Store
- Search "Zoho Creator Menu search" by AorBorC Technologies
- Click "Add to Chrome"
- Say yes to any permissions it needs
- Sit back and let it install itself
Hey, listen up: Only add extensions you trust. Our Zoho Creator Menu search extension is built to play nice with Zoho Creator and keep your data safe.