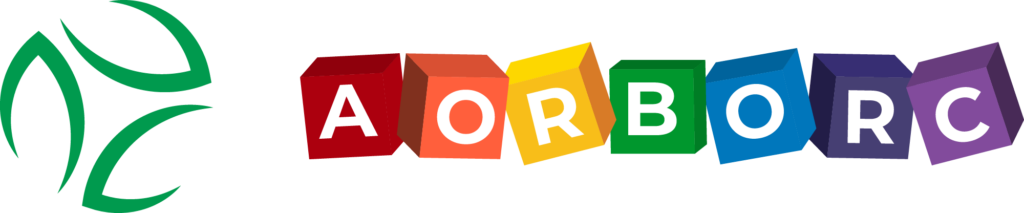Want to supercharge your data analysis? Here’s how to connect Zoho Creator with Zoho Analytics:
- Check permissions: You need API access in Creator and admin roles in Analytics
- Understand your data types: Text, numbers, dates, currencies
- Set up the connection: Go to Data Sources in Analytics, pick your Creator app and views
- Match fields and set filters: Keep data clean and relevant
- Start small: Do a test import first
- Monitor syncs: Be ready to fix common issues
Choose your import method:
| Feature | Permalink Import | Advanced Analytics Add-on |
|---|---|---|
| Best for | Simple data | Complex structures |
| Speed | Slower | Faster |
| Data Linking | Manual | Automatic for lookups |
The Advanced Analytics Add-on is worth it for complex data. It syncs faster and handles lookups automatically. For simple needs, stick with Permalink Import.
This guide walks you through each step, from setup to troubleshooting. Let’s get your Zoho Creator data working harder in Analytics.
Before You Start
Let’s get you set up for integrating Zoho Creator with Zoho Analytics. Here’s what you need to know about accounts, permissions, and data types.
Account Permissions
You’ll need specific roles in both platforms:
- API Access: This is a must-have. Make sure it’s turned on.
- Module-level Permissions: You need access to the modules with your data.
- Record-level Permissions: Set these for viewing and changing records.
- Feature-level Permissions: Grant access to features needed for data export.
- Field-level Permissions: Set these for specific fields, especially sensitive data.
- Account Administrator: You’ll likely need this for initial setup.
- Organization Administrator: This role can handle most integration tasks.
- Workspace Administrator: If you’re working in one workspace, this role works.
- Custom Role: Want more control? Create a role with specific permissions.
Data Types You Can Import
Zoho Analytics works with lots of data types. Here are the main ones:
| Data Type | What It Is | Where You’d Use It |
|---|---|---|
| Text | Short text (under 100 characters) | Names, brief descriptions |
| Multi Line Text | Long text (over 100 characters) | Detailed notes, comments |
| Email addresses | Contact info | |
| URL | Web addresses | Resource links |
| Auto Number | Unique, increasing numbers | IDs, sequential data |
| Number | Whole numbers (positive/negative) | Quantities, counts |
| Decimal Number | Numbers with decimals | Financial data, precise measurements |
| Currency | Money values | Prices, revenue figures |
| Percentage | Percentage values | Growth rates, market share |
| Date | Date and time | Timestamps, deadlines |
| Decision Box | Yes/No, True/False | Status indicators, toggles |
Zoho Analytics usually figures out the data type on its own. But don’t worry – you can change it if needed.
Setting Up Your Connection
Let’s get your Zoho Creator data flowing into Zoho Analytics. Here’s how to do it:
Connecting Your Data Source
1. Log into Zoho Analytics
Make sure you’ve got the right permissions. If you’re not sure, check with your admin.
2. Find the "Data Sources" option
Look for "Data Sources" or "Import Data" in the main menu. That’s your starting point.
3. Pick Zoho Creator
You’ll see a list of connectors. Choose Zoho Creator. It might be under a "Zoho Apps" category.
4. Log into Zoho Creator
This step links the two platforms securely.
5. Select your data
Choose the Zoho Creator app and views you want to import. Remember, you’re working with views, not forms.
6. Set your sync schedule
How often do you want fresh data? Hourly? Daily? Weekly? Pick what works for you.
7. Test it out
Zoho Analytics will usually run a test import. It’s like a dress rehearsal to make sure everything’s set up right.
Some users have hit a few bumps along the way. But don’t worry – the Zoho team is on it. As Clarence from Zoho Analytics put it:
"This is just the first step in making available the powerful reporting functionality of Zoho Analytics to Zoho Creator users."
Want faster updates? Check out the Zoho Creator Advanced Analytics Add-on. It syncs faster and automatically links forms with lookup relationships. Perfect if you’re working with big datasets or need more frequent updates.
Setting Up Your Import
You’ve connected Zoho Creator to Zoho Analytics. Now, let’s fine-tune your data import. This step is key for getting your data where it needs to be and including only what matters.
Matching Data Fields
Think of matching fields like putting together a puzzle. Each piece needs to fit just right. Here’s how:
1. Review field types
Make sure Zoho Creator and Zoho Analytics field types match up. A "Date" in Creator should be a "Date" in Analytics.
2. Check field names
Zoho Analytics tries to match fields on its own, but double-check each one. Even small naming differences can cause mix-ups.
3. Handle custom fields
Got custom fields in Zoho Creator? Pay extra attention here. You might need to make matching fields in Zoho Analytics.
4. Mind the format
For things like dates or money, make sure the formats line up. If they don’t match, you could end up misreading your data later.
Take your time here. Getting it right now saves headaches later. As Clarence from Zoho Analytics says:
"This is just the first step in making available the powerful reporting functionality of Zoho Analytics to Zoho Creator users."
Setting Data Filters
Filters help you import only the data you need. Here’s how to set them up:
1. Identify key data
Figure out which records really matter for your analytics. Do you need every customer, or just the active ones?
2. Use date ranges
Working with time-sensitive stuff? Set up date filters. Maybe you only want last quarter’s data.
3. Apply numeric filters
For number fields, you can set ranges. You might only want to look at orders over a certain amount.
4. Combine filters
Zoho Analytics lets you use multiple filters. You could import data for active accounts with big purchases from last month, for example.
Here’s a quick look at some filter options:
| Data Type | Filter Options |
|---|---|
| Text | Individual values, Contains, Starts with, Ends with |
| Number | Ranges, Greater than, Less than, Equal to |
| Date | Date ranges, Before, After, Between |
| Boolean | True/False, Yes/No |
Pro Tip: Start with wider filters and narrow them down as you go. It’s easier to add more data later than to clean up extra info you don’t need.
sbb-itb-058cafb
Running Your Import
You’ve set up your connection and fine-tuned your data fields. Now it’s time to get your Zoho Creator data into Zoho Analytics. Here’s how to do it:
First Data Import
Ready to start your first import? Here’s what you need to do:
1. Double-check your settings
Take one last look at your field mappings and filters before you hit import. It’s easier to fix issues now than later.
2. Start small
Got a large dataset? Try a test import with a smaller subset first. This helps catch issues without affecting your entire database.
3. Monitor the process
Keep an eye on the import as it runs. Zoho Analytics usually shows a progress bar and status updates.
4. Be patient
Big datasets can take time to import. Don’t stop the process unless you absolutely have to.
If you run into issues, don’t worry. Zoho Analytics has built-in error handling to help you spot and fix problems.
"The first import is often the trickiest, but it sets the foundation for all future data syncs", says Sarah Chen, Data Integration Specialist at AorBorC Technologies. "Take your time and get it right."
Checking Your Results
After your import finishes, make sure everything came through correctly:
1. Compare record counts
Does the number of records in Zoho Analytics match what you expected from Zoho Creator?
2. Spot-check individual records
Pick a few records at random and compare them side-by-side with their Zoho Creator versions.
3. Look for data anomalies
Run some basic reports or visualizations to spot any outliers or weird patterns in your data.
4. Check calculated fields
If you have formulas or calculated fields, make sure they’re working right in Zoho Analytics.
5. Test your filters
Did you use any data filters during import? Check that they worked correctly.
Your goal is to make sure your Zoho Analytics data matches your Zoho Creator data. If you find any issues, fix them now before you start building reports or dashboards.
"In our experience at AorBorC Technologies, clients who thoroughly validate their initial import save countless hours of troubleshooting down the line", notes Chen.
Managing Your Data
After importing Zoho Creator data into Zoho Analytics, it’s key to keep an eye on it. Here’s how to check your data sync and fix common problems.
Checking Sync Status
To make sure your analytics are current, monitor your data sync status:
- Open your Zoho Analytics workspace
- Click Data Sources
- Find your Zoho Creator data source
You’ll see:
- Last Data Sync Status
- Last Data Sync Time
- Schedule Interval
- Next Schedule Time
- Synchronizations Done
For more details, click Click to view Last Import Details next to the Last Data Sync Status.
"Check sync status weekly, or daily for high-volume data", advises Sarah Chen, Data Integration Specialist at AorBorC Technologies.
Fixing Common Problems
Here are some issues you might face and how to solve them:
1. Sync Failure
If you see "Sync Failed":
- Click Click to view Last Import Details
- Read the error message
- Fix the specific issue (like permissions or data format)
2. Missing Data
If data isn’t showing up:
- Check your data filters in the import setup
- Make sure fields are mapped correctly
- Confirm the data exists in Zoho Creator
3. Slow Syncs
For slow updates:
- Think about upgrading to the Zoho Creator Advanced Analytics Add-on
- Review your sync schedule – you might need more frequent updates
4. Mismatched Data Types
If your data looks wrong:
- Check field mappings between Zoho Creator and Zoho Analytics
- Change data types in Zoho Analytics if needed
Your import method can affect these issues. Here’s a comparison:
| Feature | Zoho Creator Advanced Analytics Add-on | Permalink Import |
|---|---|---|
| Sync Level | Form level | View level |
| Linking | Automatic for lookup relationships | Manual linking required |
| Speed | Fast, supports incremental changes | Slower, full data refresh |
| Subform Handling | Automatically joined | Not automatically linked |
The Advanced Analytics Add-on is better for complex data or large datasets.
"Clients using the Advanced Analytics Add-on have 40% fewer sync issues", says Chen. "It takes longer to set up, but saves time and improves data reliability."
Import Methods Compared
Let’s look at two ways to import Zoho Creator data into Zoho Analytics: the Permalink method and the Advanced Analytics Add-on.
Permalink Import
The Permalink method is the basic option:
- It syncs data at the view level
- You’ll need to join different views manually in Zoho Analytics
- The sync process is slower, refreshing the entire dataset each time
- Forms and subforms aren’t automatically linked
Advanced Analytics Add-on
The Advanced Analytics Add-on offers more:
- It syncs data at the form level
- Forms with lookup relationships are automatically linked
- Data syncs are faster, supporting incremental changes
- Forms and subforms are joined by default via lookup relationships
Here’s what a real user says:
"We switched from Permalink to the Advanced Analytics Add-on for our client, a mid-sized e-commerce company", says Sarah Chen, Data Integration Specialist at AorBorC Technologies. "Their daily data refresh time dropped from 45 minutes to just 8 minutes. More importantly, the automatic linking of forms eliminated about 3 hours of manual data preparation work each week."
Check out this comparison:
| Feature | Permalink Import | Advanced Analytics Add-on |
|---|---|---|
| Sync Level | View | Form |
| Data Linking | Manual | Automatic for lookups |
| Sync Speed | Slower (full refresh) | Faster (incremental) |
| Subform Handling | Not linked | Automatically joined |
| Best For | Simple data needs | Complex data structures |
The Permalink method works for basic reporting. But if you’re dealing with complex data relationships or large datasets, especially with multiple interconnected forms in Zoho Creator, the Advanced Analytics Add-on is your best bet.
Summary
Importing Zoho Creator data into Zoho Analytics boosts your data analysis game. Here’s how to do it right:
First, make sure you’ve got the right permissions. You need API access in Zoho Creator and admin roles in Zoho Analytics.
Know your data. Text, numbers, dates, currencies – understanding these helps you map fields correctly when importing.
To set up the connection, head to Data Sources in Zoho Analytics. Pick your Zoho Creator app and views, then set your sync schedule.
Matching data fields and setting filters is crucial. It keeps your data clean and relevant.
Start small. Do a test import first. Then check your results – compare record counts and spot-check individual entries.
Keep an eye on your syncs. Be ready to fix common hiccups like sync failures or missing data.
When choosing between import methods, think about what you need:
| Feature | Permalink Import | Advanced Analytics Add-on |
|---|---|---|
| Best for | Simple data needs | Complex data structures |
| Sync Speed | Slower | Faster |
| Data Linking | Manual | Automatic for lookups |
"Clients using the Advanced Analytics Add-on have 40% fewer sync issues", says Sarah Chen, Data Integration Specialist at AorBorC Technologies. "It takes longer to set up, but saves time and improves data reliability."
The Advanced Analytics Add-on might take more time to set up, but it’s worth it for complex data. It syncs faster and handles lookups automatically. If your data needs are simple, stick with Permalink Import.