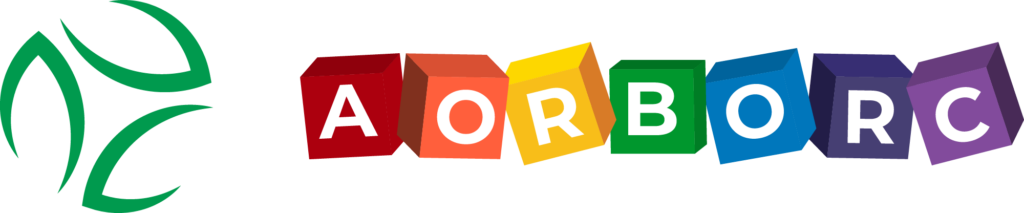Want to build powerful custom dashboards in Zoho CRM? Here’s a quick overview:
- Access the dashboard tool in Zoho CRM
- Plan your dashboard metrics and layout
- Add charts, tables, and data connections
- Customize appearance and add filters
- Share with team members and set permissions
Key benefits:
- Get a bird’s-eye view of your business
- Make data-driven decisions faster
- Tailor dashboards to your specific needs
| Feature | Benefit |
|---|---|
| Real-time data | Always up-to-date insights |
| Customizable layout | Focus on what matters most |
| Shareable | Collaborate with your team |
| Mobile-friendly | Access on the go |
Ready to supercharge your Zoho CRM? Let’s dive in and create your custom dashboard.
Before you start
Let’s set you up for dashboard creation success in Zoho CRM:
Getting Zoho CRM access

You’ll need:
- A Zoho CRM account
- The right permissions
| Role | Can Create Dashboards? |
|---|---|
| Server Administrator | Yes |
| Manager | Yes |
| Regular User | No |
Not sure about your role? Ask your Zoho CRM admin.
Know your Zoho CRM data
Understanding your data is crucial. Get familiar with:
- Modules (Leads, Contacts, Deals, etc.)
- Fields in each module
- How data connects
Zoho CRM lets you input data through:
- Web Forms
- Import tools
- CRM migration
- REST APIs
Dive into your CRM’s data structure. It’ll help you pick the best metrics and visuals for your dashboard.
Finding the dashboard tool
Here’s how to get to the dashboard in Zoho CRM:
- Log in to Zoho CRM
- Find the main menu
- Click "Dashboards" or "Analytics"
Once there, you’ll see your existing dashboards and an option to make a new one. The interface lets you add charts and graphs to track important metrics.
For instance, the Functions dashboard shows:
- Total function calls
- Credits consumed
- Utilized vs. unutilized calls
This helps you keep tabs on your CRM usage.
Heads up: Zoho CRM only keeps function logs for 30 days.
To make a new dashboard:
- Hit "Create" in the side panel
- Pick "New Dashboard"
- Use "Edit Design" to build it out
Note: Only Server Admins and Managers can create dashboards. If you can’t, check your permissions with your Zoho CRM admin.
Planning your dashboard
Creating a custom dashboard in Zoho CRM? Let’s make it count. Here’s how to pick what matters:
Key numbers to show
Focus on metrics that drive your business. Think:
- Sales trends
- Deal sizes
- Conversion rates
- Customer costs
- Churn
- Lead growth
Pro tip: Stick to 5-7 key metrics. More isn’t always better.
Where to get data
Zoho CRM offers a buffet of data sources:
1. CRM modules (Leads, Deals, Contacts)
Your bread and butter. Direct from the source.
2. Website analytics (if connected)
See how your online presence translates to leads.
3. Customer feedback
The voice of your clients, quantified.
4. Sales activity logs
Track your team’s hustle.
Need more muscle? Zoho Analytics lets you:
- Mix data from everywhere
- Filter like a pro
- Crunch custom numbers
| Dashboard | Use Case | Data |
|---|---|---|
| Zoho CRM | Quick looks, live updates | CRM modules, some add-ons |
| Zoho Analytics | Deep dives, data from everywhere | Multiple systems, even non-Zoho |
Before you build, ask:
- Who’s using this?
- What decisions will it power?
- How fresh should the data be?
Plan smart, and your dashboard will be a game-changer.
Making your dashboard step-by-step
Let’s build your Zoho CRM dashboard from scratch. Here’s how:
Starting a new dashboard
Click the "+" button in the top right corner. Name your dashboard, choose modules, pick a type, and hit "Create". Simple as that.
Picking a dashboard layout
Zoho CRM gives you flexible m x n layouts. You can add up to 10 tabs, each with its own layout. Here’s how:
1. Open the Workspace and click "Create"
2. Select "New Dashboard"
3. Click "Add Tab" for more tabs
Choose your dashboard size:
- Web (Fit to Width)
- Fixed sizes (A3, A4, Letter, Tabloid)
Adding charts and tables
Zoho Analytics makes this a breeze:
- Access the chart designer
- Drag and drop to create charts
- Pick from Bar, Line, Pie, Bubble, and more
| Chart Type | Best For |
|---|---|
| Bar | Category comparisons |
| Line | Time trends |
| Pie | Parts of a whole |
| Bubble | Three-variable comparisons |
Connecting data to charts
Link your charts to data:
- Drag columns to the Chart Designer area
- Drop them into X-Axis, Y-Axis, Color, Text, and Tooltip
- Use Sum, Count, Average, Min, and Max to summarize data
Making it look good
Spruce up your dashboard:
- Arrange widgets for easy reading
- Customize colors, labels, and titles
- Resize components by dragging borders
- Copy-paste dimensions between components
Now you’ve got a slick, functional Zoho CRM dashboard. Happy analyzing!
More dashboard options
Let’s dive into some advanced features to supercharge your Zoho CRM dashboard.
Adding filters
Want to give users more control? Add filters:
- Open dashboard in edit mode
- Click on your chart
- Enable "Show Legend Filter" in settings
- Pick filter columns
Now users can toggle data series right from the legend. Simple, but powerful.
Making clickable charts
Let’s add some interactivity:
- Select your chart
- Find "Chart Drill Down" in settings
- Choose your drill-down type
Here’s a real-world example: A TechCorp sales manager used clickable charts to analyze Q4 2022. Clicking on a top-performing month revealed product category breakdowns, leading to smarter inventory choices.
Using date ranges
Date ranges help spot trends. Here’s how:
- Add a user filter on a Date column
- Set up date range selection
- Link to your charts and tables
| Date Range | When to use |
|---|---|
| Last 7 days | Track weekly performance |
| Current month | Monitor monthly goals |
| Custom range | Compare quarters or years |
These tweaks can turn a good dashboard into a great one. Give them a try!
Organizing your dashboard
A good dashboard layout makes your Zoho CRM data more useful. Here’s how to set it up right:
Group similar info
Put related numbers and charts together. This helps users spot connections fast.
For example, cluster sales widgets:
- Sales pipeline chart
- Revenue by product table
- Top salesperson board
Now sales managers can see team performance in one spot.
Clear layout
Arrange items for easy understanding. Put the most important stuff top left – that’s where eyes go first.
Try a grid:
| Top Left | Top Right |
|---|---|
| Key metrics | Sales funnel |
| Revenue chart | Customer satisfaction |
This guides users through your data naturally.
Pro tip: Use white space. Don’t cram too much in one area. Let each widget breathe for better reading.
Your layout should tell a data story. Guide users through it logically.
sbb-itb-058cafb
Adding extra features
Want your Zoho CRM dashboard to do more? Here’s how:
Connecting with other Zoho apps
Link up other Zoho tools for a complete view:
- Zoho Campaigns: Track email marketing
- Zoho Books: See financials next to sales
- Zoho Desk: Monitor customer support
Now you’ve got your whole business at a glance.
Setting up auto-updates
Keep your dashboard fresh automatically:
1. Go to dashboard settings
2. Pick how often to update (hourly, daily, weekly)
3. Choose which data to refresh
Your team always sees the latest numbers. No manual work needed.
Setting up alerts
Get a heads-up when important stuff changes:
| Metric | Alert Condition | Notification Method |
|---|---|---|
| Sales | Below 80% of target | Email to sales manager |
| Lead conversion | Over 25% | Slack message to marketing |
| Customer satisfaction | Under 4.5/5 | SMS to customer service lead |
Spot trends fast and act on them.
"Zoho CRM packs big-company features at a great price. The integrations are top-notch, and their support is fantastic." – Chris Hurst, MID Communications Ltd.
Checking and improving
After setting up your Zoho CRM dashboard, let’s make sure it’s doing its job. Here’s how to check data accuracy and get feedback from your team.
Checking data accuracy
To make sure your dashboard’s showing the right stuff:
1. Compare dashboard data with Zoho CRM records
Does everything match up? If your dashboard says you’ve got 100 new leads this month, double-check that in your CRM’s lead module.
2. Set up regular data audits
Pick a day each week or month to catch any weird numbers early on.
3. Use Zoho CRM’s built-in data validation tools
These can help you spot and fix data entry mistakes that might mess up your dashboard.
| Data Check | Frequency | Responsible Team |
|---|---|---|
| Sales figures | Daily | Sales managers |
| Lead counts | Weekly | Marketing team |
| Customer satisfaction scores | Monthly | Customer service |
Getting user opinions
Your team’s thoughts can make your dashboard even better:
1. Run a quick survey
Ask your team these questions:
- Which metrics do you actually use?
- What’s missing that you need?
- Is the layout clear, or is it confusing?
2. Watch people use it
Sit with your team as they use the dashboard. Notice if they get stuck or frustrated anywhere.
3. Hold a feedback session
Get everyone together to talk about the dashboard. You might hear things like:
"The sales pipeline chart is great, but we need to see conversion rates at each stage." – Sarah, Sales Manager at SEMCO
4. Make changes
Update the dashboard based on what you learn. Then, check back to see if it helped.
Sharing with others
You’ve built your custom Zoho CRM dashboard. Now, let’s get it to your team.
Setting who can see what
Zoho CRM uses Roles and Profiles to manage dashboard access:
- Go to dashboard sharing settings
- Pick permissions for each user or group
Here’s a quick look at permission levels:
| Permission | View | Edit | Share |
|---|---|---|---|
| View Only | Yes | No | No |
| Edit | Yes | Yes | No |
| Full Access | Yes | Yes | Yes |
You might give your sales team view-only access, but let managers edit.
Working together on dashboards
Zoho CRM has tools for team dashboard collaboration:
- Comments: Leave feedback on dashboard elements
- Edit History: See dashboard changes over time
- Notifications: Get alerts for updates or comments
Tips for effective teamwork:
- Set a dashboard review schedule
- Assign a dashboard owner
- Use clear names for shared dashboards
Tips for good dashboards
Want to make your Zoho CRM dashboards pop? Here’s how:
Making it work on phones
Your team’s always on the move. Make sure your dashboard keeps up:
- Shrink it down: Use layouts that fit any screen
- Highlight what matters: Put the big numbers front and center
- Keep it simple: Ditch complex charts for mobile
- Test, test, test: Check it on different phones
Speeding up loading times
Nobody likes to wait. Make your dashboard snappy:
- Don’t overdo it: Fewer widgets = faster load times
- Smart data pulls: Use efficient queries
- Trim the fat: Optimize those images
- Cache in: Enable caching when you can
Keeping the look consistent
A messy dashboard is hard to read. Keep it clean:
- Pick a palette: Stick to one color scheme
- Font fanatic: One font family across the board
- Line it up: Align your elements neatly
- Chart harmony: Use similar styles for all charts
Fixing common problems
Even great dashboards can have issues. Here’s how to tackle some common problems in Zoho CRM custom dashboards.
When numbers don’t match
Spot data mismatches? Do this:
- Check your data sources
- Verify dashboard metrics
- Compare with raw CRM data
If things don’t add up, tweak your widgets or adjust data filters.
Charts not showing up
Blank charts? Try these:
1. Check your internet
2. Refresh the dashboard
3. Clear browser cache
4. Re-add the chart
Still stuck? Reach out to Zoho CRM support.
Access problems
Sharing shouldn’t be hard. To fix access issues:
- Review dashboard sharing settings
- Check CRM user permissions
- Confirm user access rights
| Access Level | View Dashboard | Edit Dashboard | Share Dashboard |
|---|---|---|---|
| Read-only | Yes | No | No |
| Edit | Yes | Yes | No |
| Full Access | Yes | Yes | Yes |
Wrap-up
Custom dashboards in Zoho CRM are game-changers. Here’s why:
They give you a bird’s-eye view of your business. No more digging through endless reports. Everything you need? Right there, in real-time.
Want to make better decisions? These dashboards have your back. They turn complex data into easy-to-understand visuals. Spot trends, catch issues early, and make smart moves.
Here’s the kicker: you can tailor them to fit YOUR needs. Sales, marketing, customer service – whatever your focus, there’s a dashboard for that.
Let’s break it down:
1. Plan it out
Think about what really matters to your business. Pick your key metrics and data sources.
2. Build it up
Start fresh, choose a layout, and add your charts. Connect your data and watch it come to life.
3. Make it shine
Group similar stuff together. Keep it clean and clear. Add filters to zoom in on what matters.
4. Polish and perfect
Double-check your data. Ask your team what they think. Tweak as needed.
5. Share the wealth
Set who sees what. Get your team on board and collaborating.
Bottom line? These dashboards aren’t just pretty charts. They’re powerful tools that help you make smarter, faster decisions. And in today’s business world? That’s gold.
| Area | Dashboard Magic |
|---|---|
| Sales | See what’s hot, who’s crushing it |
| Marketing | Track campaigns, watch those leads roll in |
| Customer Service | Keep tabs on response times and happy customers |
| Inventory | Never run out, always be prepared |
| Production | Hit those targets, fulfill orders like a boss |
Custom dashboards in Zoho CRM? They’re not just nice to have. They’re your secret weapon for staying ahead of the game.
FAQs
How to build a dashboard in Zoho CRM?
Building a custom dashboard in Zoho CRM isn’t rocket science. Here’s how:
- Name your dashboard
- Add a description
- Set sharing permissions
- Add components
| Step | Action | Tips |
|---|---|---|
| 1 | Enter Dashboard Name | Keep it simple |
| 2 | Add Description | Explain key metrics |
| 3 | Select Users | Think about data privacy |
| 4 | Add Components | Focus on critical metrics |
Pick metrics that matter for your business. A sales dashboard might show:
- Total revenue
- Number of leads
- Average deal size
- Sales pipeline stages
To make your dashboard shine:
Use filters, arrange components logically, and keep it up-to-date.
Remember: Your dashboard is only as good as the data it displays. Keep it relevant, and it’ll become your go-to tool for quick insights.