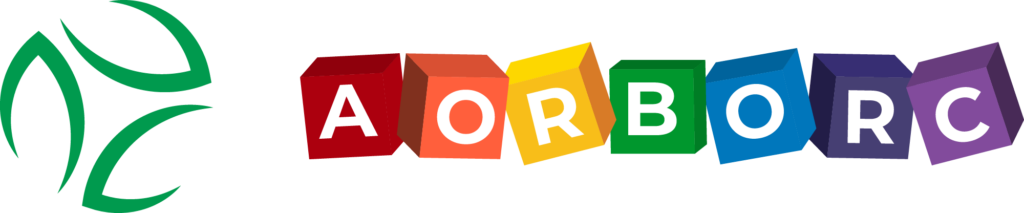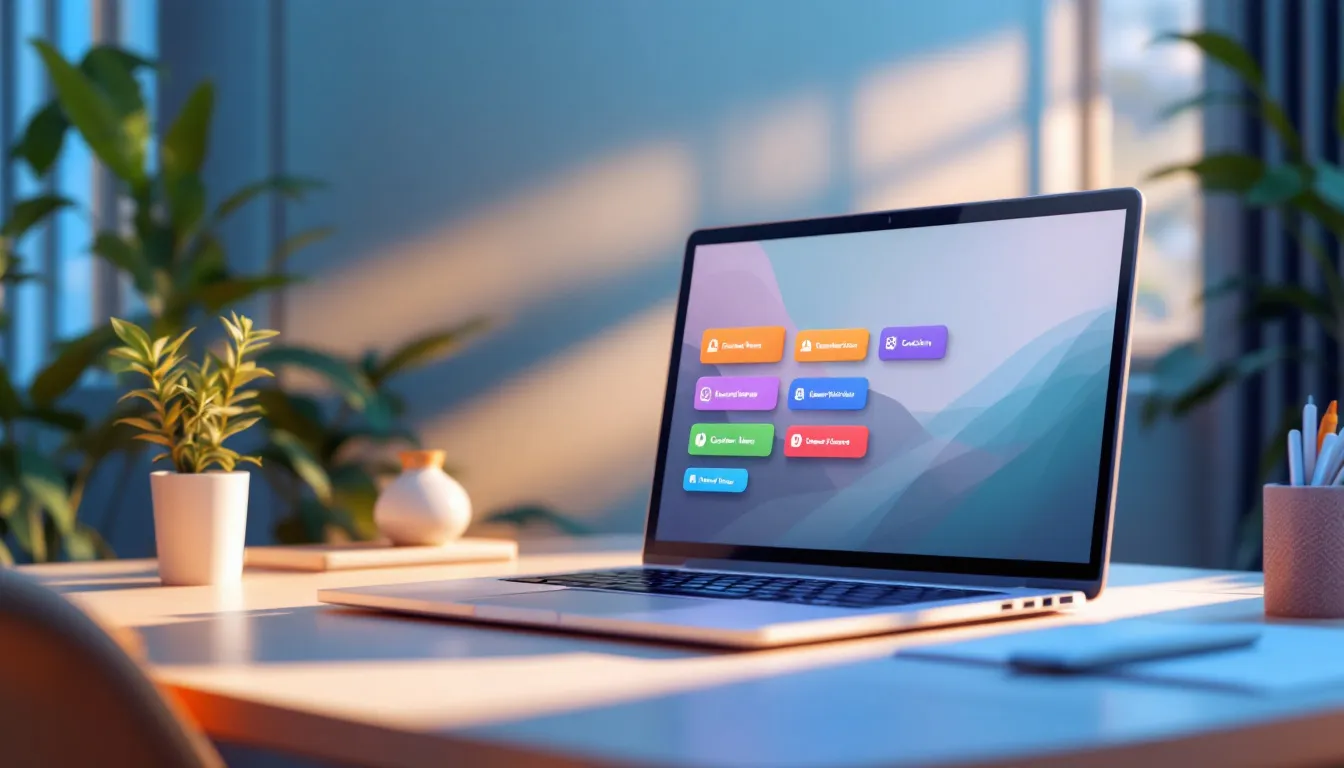Zoho CRM‘s custom buttons and links let you tailor your CRM experience, boosting productivity and streamlining workflows. Here’s what you need to know:
- Custom buttons automate repetitive tasks and connect Zoho CRM with other tools
- Custom links provide quick access to external resources or third-party apps
- You can create up to 2 custom buttons per location within a module
- Custom links are limited to 10 per module
Key benefits:
| Benefit | Description |
|---|---|
| Time savings | Automate tasks, reduce manual data entry |
| Better data | Ensure consistent processes and reliable input |
| User satisfaction | Create an interface that matches your team’s needs |
How to create a custom button:
- Log in to Zoho Developer console
- Select your extension
- Click Customize > Links & Buttons
- Choose "Create New Button"
- Set up button details and action
Custom buttons can:
- Open URLs
- Run custom functions
- Start workflows
- Integrate with other apps
Remember to regularly review and update your custom elements as your business evolves.
Common Questions
What Are Custom Buttons and Links?
Custom buttons and links in Zoho CRM are user-created elements that boost functionality. They let you perform specific actions or access external info with one click.
Custom buttons can:
- Automate tasks
- Run custom functions
- Open specific URLs
Custom links typically:
- Connect to third-party apps
- Access external websites
How to Make a Custom Button
To create a custom button in Zoho CRM:
- Log in to Zoho Developer console
- Select your extension
- Click Customize
- Go to Links & Buttons
- Click "Create New Button"
- Choose the module for the button
- Name and describe your button
- Pick the button’s placement
- Set the button’s action (URL or function)
- Save changes
You can add up to two custom buttons in each location within a module.
Types of Custom Buttons
Zoho CRM offers these custom button types:
| Button Type | Location | Use Case |
|---|---|---|
| Create/Clone Page | Record creation forms | Pre-fill data or trigger actions for new records |
| Edit Page | Record edit forms | Validate or transform data during edits |
| View Page | Record detail views | Perform actions based on existing data |
| List View Page | Above record list | Bulk actions on multiple records |
| Next to Each Record | List views | Quick actions for individual records |
Creating Custom Links
To add custom links in Zoho CRM:
- Log in to Zoho Platform
- Select your application
- Go to Customize > Links
- Choose the module for your link
- Click "Create Link"
- Fill in link details
- Save your new link
You can create up to 10 links per module. They’re great for accessing info from third-party apps or related websites.
What Custom Buttons Can Do
Custom buttons in Zoho CRM can:
- Open URLs: Send users to specific web pages
- Run Custom Functions: Execute Deluge scripts for complex operations
- Start Workflows: Trigger automated processes
- Integrate with Other Apps: Connect with Zoho or third-party tools
For example, a button could open http://techcrunch.com/topic/company/${Accounts.Company}, showing TechCrunch articles about a specific company in your CRM.
Custom buttons and links make Zoho CRM more flexible and tailored to your business, saving time and improving user experience.
Advanced Use and Management
Changing or Removing Custom Elements
Want to tweak your custom buttons and links in Zoho CRM? Here’s how:
- Log in to Zoho Developer Console
- Pick your app
- Hit "Customize"
- Head to the Buttons tab
- Find your button
- Click Edit to change it or Delete to zap it
Keep an eye on your custom elements. Do they still work for you? If not, it’s time for a change.
Permissions for Custom Buttons
Zoho CRM lets you set up a chain of command for permissions:
| Role | What They Can Do |
|---|---|
| System Developers | Make custom profiles, manage permissions |
| End-User Administrators | Assign profiles to org structure |
| Regular Users | Use what their profile allows |
Each role needs a profile. It’s like a key card that opens certain doors.
Connecting Custom Buttons to Other Apps
Custom buttons can be your CRM’s superpower. They can link Zoho CRM to other apps. For example:
- A button could send docs for signing straight from a lead’s page.
- Another might fire off SMS messages using CRM data.
These connections can make your work smoother and cut down on data entry.
Using Custom Buttons for Automation
Custom buttons can kick off automated processes. Here’s a real example:
A company set up a rule: When the "Tag" field changes to "New Infusionsoft Lead", it:
- Sends an email
- Triggers a webhook
- Makes a new lead in Infusionsoft
This shows how Zoho CRM can team up with other platforms, making it more than just a CRM.
sbb-itb-058cafb
Tips and Problem-Solving
Better Customization
Want to make the most of Zoho CRM’s custom buttons and links? Here’s how:
- Label clearly: Keep it short and sweet. "Send Quote" beats "Process Customer Request" any day.
- Test thoroughly: Don’t rush to roll out. Try your buttons in different scenarios first.
- Review regularly: Your business evolves, so should your custom elements. Set a review schedule.
- Prioritize info: Put the important stuff up front in custom layouts. It’s a time-saver.
- Embrace white space: Don’t cram. A clean layout helps users focus.
Quick button placement guide:
| Where | How Many | Best For |
|---|---|---|
| Create/Clone page | 2 | Adding related records |
| Edit page | 2 | Updating linked data |
| View page | 2 | Triggering workflows |
| List View page | 2 | Bulk actions |
| Next to each record | 2 | Quick individual actions |
Fixing Common Issues
Stuck with custom buttons or links? Try these:
- Missing button: Check user permissions. Does their profile allow access?
- Action not working: Look at your Deluge script or URL. Spot any syntax errors or wrong field references?
- Slow response: Is your custom button dragging? Maybe optimize your script or break it into smaller steps.
- Weird behavior: Make sure all related workflows and functions are up-to-date. Changes in one area can mess with custom elements.
Need more help? Zoho’s got your back:
- Zoho CRM Help Documentation
- Community Forums
- Developer Console guides
Wrap-Up
Custom buttons and links in Zoho CRM aren’t just fancy add-ons. They’re game-changers for businesses looking to streamline operations and boost productivity.
Why do they matter? Let’s break it down:
- They save time by automating repetitive tasks
- They enhance workflows by triggering complex processes with one click
- They improve data management by connecting to external resources
- They boost user adoption by making the CRM fit your team’s needs
Here’s a real-world example:
TechCorp’s sales team added a "Send Quote" button to their Zoho CRM. It automatically pulled customer data, applied discounts, and created a quote PDF. The result? Quote creation time dropped from 15 minutes to 2 minutes per customer. The team sent 50% more quotes daily.
Custom buttons and links also personalize customer experiences. A "View Customer History" link can show a support rep all past interactions instantly.
The key? Thoughtful implementation. Start with your most time-consuming or error-prone processes. Design custom elements to fix these issues. Then, keep reviewing and updating your customizations as your business evolves.
Remember: Custom buttons and links aren’t just tools. They’re your secret weapons for a more efficient, effective CRM experience.
FAQs
How to create buttons in Zoho CRM?

Here’s how to make a custom button in Zoho CRM:
- Log in as admin
- Head to Setup > Customization > Modules and Fields
- Pick your module
- Hit the Buttons tab
- Click Create New Button
- Name it
You’ll need admin access for this.
How do I add a button to a module in Zoho CRM?
To add a button to a module:
- Go to Setup > Customization > Modules and Fields
- Select your module
- Click the Links & Buttons tab
- Hit Create New Button
- Choose "Writing Custom Function" for the button action
This lets you tailor the button to your specific needs.
How do I create a custom button in Zoho?
Creating a custom button in Zoho is just like in Zoho CRM:
- Log in with admin rights
- Navigate to Setup > Customization > Modules and Fields
- Choose your module
- In the Buttons tab, click Create New Button
- Set up your button
Custom buttons can speed up your team’s work by automating tasks or providing quick access to key functions.