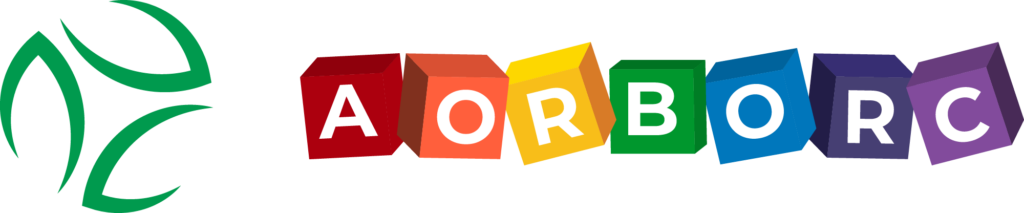Zoho CRM customization can supercharge your business. Here’s how:
- Automate repetitive tasks
- Track data that matters to you
- Get clear customer insights
- Help your team work faster
In this guide, we’ll cover 10 key ways to customize Zoho CRM:
- Set up automated workflows
- Create custom fields and modules
- Design personal dashboards
- Improve lead scoring
- Adjust sales pipeline stages
- Create custom reports
- Connect with other apps
- Set up automated emails
- Add custom buttons and actions
- Customize mobile CRM
Quick comparison of key customization features:
| Feature | What it Does | Why it’s Useful |
|---|---|---|
| Automated Workflows | Handle repetitive tasks | Saves time, reduces errors |
| Custom Fields | Track specific data | Captures relevant information |
| Personal Dashboards | Show key metrics | Provides quick insights |
| Lead Scoring | Prioritize prospects | Focuses on hot leads |
| Custom Reports | Generate specific data views | Enables data-driven decisions |
By customizing Zoho CRM, you can save 5-10 hours per week. That’s more time for closing deals and growing your business.
Remember: Start small, train your team, and review regularly. Customization is an ongoing process to keep your CRM working for you.
What is Zoho CRM Customization?

Zoho CRM customization is about making the CRM work for you, not the other way around. It’s like tailoring a suit – you start with something good, then make it fit perfectly.
With customization, you can:
- Mold the CRM to your unique processes
- Track the exact data you need
- Automate repetitive tasks
- Create dashboards that show what matters most
Here’s a real example: A marketing firm customized Zoho CRM in March 2022. They tweaked project management and time-tracking. The result? 30% faster project delivery and better teamwork.
Check out these key customization features:
| Feature | What it Does | Why it’s Useful |
|---|---|---|
| Kiosk Studio | Build processes without coding | Saves time and money |
| Multi-page Layouts | Personalize data and workflows | Boosts sales rep efficiency |
| Custom Components | Store more types of info | Captures all needed data |
| Conditional Fields | Show only relevant fields | Makes data entry easier |
Remember: Your business changes, so should your CRM. Keep tweaking to stay on top of your game.
Set Up Automated Workflows
Automated workflows in Zoho CRM are like having a robot assistant. They handle boring tasks so you can focus on growing your business.
Here’s why automated workflows rock:
- Save time
- Cut down on mistakes
- Never miss a lead
Check out these real-life examples:
| Company | Workflow | Result |
|---|---|---|
| Zylker Designs | Auto-follow up with new leads | More sales |
| Zylker Properties | Auto-email commercial space prospects | Higher conversion rates |
Setting up workflows is easy:
- Spot repetitive tasks
- Pick a trigger (like a new lead)
- Set conditions (like lead source = website)
- Choose actions (like send welcome email)
For example, you could set up Zoho CRM to create an invoice when a deal is won. Or make a task in your project tool when a deal status changes.
Start small with workflows. As you get the hang of it, you’ll find more ways to streamline your work.
2. Create Custom Fields and Modules
Zoho CRM’s custom fields and modules let you tailor your CRM to your business. It’s like having a CRM that speaks your company’s language.
Why are they game-changers? They help you track relevant data, organize information logically, and make your CRM feel like part of your company.
Here’s how some businesses have used them:
| Company | Custom Solution | Result |
|---|---|---|
| E-commerce Retailer | Order tracking and customer interaction fields | 40% efficiency boost |
| Marketing Firm | Custom project management module | 30% faster project delivery |
Setting up is easy:
- Log into Zoho CRM
- Go to Settings > Modules and Fields
- Click "New Module" or add fields to existing ones
- Name your module or field
- Choose the field type
- Set rules or dependencies
You could create a "Product Interest" dropdown for leads or a new "Events" module if you run many.
Tips:
- Track only necessary data
- Consider how you’ll use it
- Match field types to data
- Don’t create unnecessary fields
Custom fields and modules make your CRM work like your business does. When done right, they streamline processes and provide new insights.
3. Design Personal Dashboards
Zoho CRM’s personal dashboards are like your work’s custom control panel. They show you what matters most, right when you need it.
Why are these dashboards a big deal?
- You see key info instantly
- You track what’s important to you
- You make smarter, faster choices
Real-world impact:
| Company | Dashboard Focus | Result |
|---|---|---|
| Northmill (Neobank) | User sign-ups | 30% more conversions |
| Wellthy (Healthcare) | Patient data | Happier customers |
Want to set up your dashboard? It’s a breeze:
- Log into Zoho CRM
- Find the dashboard section
- Hit "New Dashboard"
- Add widgets for your key metrics
- Arrange to your liking
You might add a sales funnel, hot leads list, or monthly revenue graph.
Quick tips:
- Keep it simple
- Use visuals for quick insights
- Update as your needs change
4. Improve Lead Scoring
Think of lead scoring in Zoho CRM as a GPS for your sales team. It points them to the hottest prospects, saving time and boosting conversions.
Here’s how to set it up:
1. Create scoring rules
Head to Setup > Automation > Scoring Rules in Zoho CRM. This is where you’ll define what actions earn points.
2. Assign point values
Give each action a point value. For example:
| Action | Points |
|---|---|
| Opens email | 5 |
| Completes survey | 5 |
| Likes Facebook post | 2 |
| Signs document | 10 |
3. Apply the rules
Hit "Run Scoring Rules for All Documents" to score your leads.
4. Put scores to work
Your team can now see lead scores in each record. They can filter by score to focus on the most promising leads.
Why bother? Because it works. Eloqua found that lead scoring can boost revenue per deal by 17% and increase close rates by 30%.
Pro tip: Don’t set and forget. Review your scoring criteria regularly to keep it sharp.
5. Adjust Sales Pipeline Stages
Zoho CRM lets you customize your sales pipeline. Here’s how:
1. Assess your process
Look at how your team actually sells. A software company might use:
| Stage | Description |
|---|---|
| Lead | First contact |
| Demo | Show product |
| Proposal | Send pricing |
| Negotiation | Discuss details |
| Closed | Final outcome |
2. Customize in Zoho CRM
Go to Setup > Customization > Pipelines. Tweak stages to match your process.
3. Set probabilities
Assign closing chances for each stage. Example:
| Stage | Probability |
|---|---|
| Lead | 10% |
| Demo | 30% |
| Proposal | 60% |
| Negotiation | 80% |
4. Use Blueprint
This feature keeps your data clean and process consistent.
5. Monitor and adjust
Use the Deal Aging report to spot issues. If deals get stuck, you might need to change your process or train your team.
Tailoring your pipeline gives you:
- Clear view of your sales process
- Better forecasting
- More efficient team
6. Create Custom Reports
Zoho CRM’s custom reports turn data into insights. Here’s how:
1. Pick your metrics
Choose data that matters. A software company might track:
| Metric | Purpose |
|---|---|
| Demo-to-close rate | Sales effectiveness |
| Average deal size | Revenue potential |
| Lead source ROI | Marketing channel value |
2. Use filters
Narrow down data for specific insights. Filter by date range, product category, sales rep, or customer industry.
3. Schedule automatic emails
Set up regular report emails to keep your team informed without extra work.
4. Create visual dashboards
Turn reports into charts and graphs. Spot trends at a glance.
5. Share with your team
Give the right people access to the right reports. Keep everyone in sync.
Custom reports help you track performance, spot issues early, and make data-driven decisions.
sbb-itb-058cafb
7. Connect with Other Apps
Zoho CRM gets even better when you link it to your other tools. This creates a smooth data flow across your business.
Here’s why integrating Zoho CRM is a game-changer:
1. Work smarter, not harder: Connect Zoho CRM with over 500 extensions and popular apps. No more app-hopping – just get stuff done.
2. Always up-to-date: Update a contact in Gmail? It updates in Zoho CRM too. Your customer info stays fresh across all platforms.
3. Automate the boring stuff: Use Zapier to set up Zaps. Example: New website form submission? Boom – new Zoho CRM lead created automatically.
4. Keep your team in sync: Integrate with communication tools. As Tony Bredin from NMC Inc. says:
"Zoho integrates with both Outlook and Google’s calendars, making it easy to schedule, and send invites to clients or customers outside of your organization."
5. Supercharge your marketing: Link with marketing tools to track and nurture leads better. Connect Zoho CRM with MailChimp and see how your email campaigns perform.
Key integrations at a glance:
| Integration | What it does |
|---|---|
| Gmail/Outlook | Full email history with leads and contacts |
| Chat with leads and customers in CRM | |
| Google Drive | Collaborate on CRM-linked documents |
| Shopify | Auto-sync customer and order data |
Ready to integrate? Here’s how:
- Hit up the Zoho Marketplace
- Find your app
- Follow the install steps
- Set it up in both Zoho CRM and the other app
And you’re good to go!
8. Set Up Automated Emails
Zoho CRM’s email automation is like having a super-efficient assistant. Here’s how to set it up:
- Open Zoho CRM > Setup
- Click Email under Channels
- Click Automation in the left sidebar
- Click Workflow Rules > Create Rule
- Select module, add Rule Name
- Choose execution time and conditions
- Select Email notification, add recipients
- Create email template
- Set scheduled action and save
Why bother? It’s a time-saver, ensures consistency, and scales easily. Plus, you can personalize emails using merge fields.
One user shared:
"Emma rewrote our onboarding email. Her prose, combined with Zoho’s smart tags, made every message feel personal, like it was dipped in chocolatey warmth."
Here’s what you can do:
| Email Type | Use Case | Benefit |
|---|---|---|
| Welcome | New sign-ups | Instant engagement |
| Follow-up | After purchase | Boost satisfaction |
| Re-engagement | Inactive customers | Recapture business |
| Abandoned cart | Incomplete purchases | Increase conversions |
Don’t overdo it. Keep emails relevant and valuable. Use Zoho CRM’s segmentation to target the right people at the right time.
9. Add Custom Buttons and Actions
Custom buttons in Zoho CRM are game-changers. They’re your shortcut to complex tasks, saving time and cutting down on mistakes.
Here’s the quick setup:
- Log into Zoho Developer console
- Pick your extension
- Set the button’s action
- Choose where it goes
These buttons can do a lot:
| Action | What It Does |
|---|---|
| Shoot off messages | |
| Update records | Change data on the fly |
| Assign tasks | Keep work moving |
| Generate reports | Get quick insights |
Imagine a "Visit Company Profile" button. One click, and you’re on the lead’s website. No more Googling around.
You can add these to pretty much any module, except Activities. Use them smart – they’re there to make YOUR team’s life easier.
10. Customize Mobile CRM
Zoho CRM’s mobile app puts your CRM in your pocket. Here’s how to make it work for you:
1. Tailor your home screen
Set up your mobile home page with what you need most:
| Feature | Benefit |
|---|---|
| Daily tasks | See priorities at a glance |
| Upcoming meetings | Stay on schedule |
| Recent calls | Quick follow-ups |
2. Rearrange your navigation
Put your go-to tools up front. Drag and drop modules to match your workflow.
3. Use location-based features
Find nearby leads or contacts on a map. Perfect for field sales teams.
4. Set up offline access
Keep working without internet. Configure offline access to key data.
5. Leverage voice notes
Skip typing long updates. Use voice notes to capture thoughts quickly. The app transcribes them later.
Customizing these features can boost your team’s productivity. In fact, 65% of companies using mobile CRM hit their sales targets, compared to just 22% of those sticking to desktop versions or not using mobile CRM at all.
Tips for Effective Zoho CRM Customization
Customizing Zoho CRM can supercharge your workflow. But how do you do it right? Let’s dive in.
Know Your Goals
Before you start tweaking, ask yourself:
- What’s not working now?
- Which processes need a boost?
- How will we know if it’s working?
Get Your Team on Board
Your team uses the CRM every day. Their input? It’s gold. Try this:
- Run quick surveys
- Brainstorm together
- Set up a Slack channel for CRM ideas
Start Small, Then Grow
Don’t try to change everything at once. Pick one or two areas to start. Why?
- You’ll catch problems early
- You can tweak based on feedback
- Your team won’t feel overwhelmed
Check-In Regularly
Set up a schedule to review your changes:
| When | What to Look At |
|---|---|
| Every month | Are people using it? |
| Every 3 months | Is work flowing better? |
| Once a year | Does it still fit our business? |
Train Your Team
Great customizations are useless if no one knows how to use them. Zoho suggests:
- Training based on job roles
- Refresher courses every few months
- Picking CRM experts in each department
Keep It Secure
As you customize, don’t forget about safety. Zoho says:
"Set up IP restrictions, use two-factor authentication, and back up your data regularly."
Choose Integrations Carefully
Zoho CRM can connect with tons of tools. But more isn’t always better. Pick integrations that:
- Fix specific workflow issues
- Cut down on manual data entry
- Show clear benefits
Common Customization Mistakes to Avoid
Customizing Zoho CRM can be tricky. Here are some pitfalls to watch out for:
Overcomplicated Interface
Don’t go overboard with custom fields and modules. It’s like adding too many toppings to a pizza – it just gets messy. Keep it simple:
- Ask your team what they actually need
- Train everyone on new features
- Write down how things work
Bad Data
Garbage in, garbage out. To keep your data clean:
| Do This | Why It Matters |
|---|---|
| Make key fields required | No more incomplete info |
| Check for duplicates | Avoid repeat records |
| Merge duplicate records | Keep all the good stuff |
| Use naming rules | Everyone enters data the same way |
Not Planning for Growth
Think big from the start. Before you customize:
- Consider how changes affect your workflow
- Plan for more data as you grow
- Get help for the complex stuff
Forgetting to Review
Your CRM needs change. Set reminders to check:
- Monthly: Are people using it?
- Quarterly: Can we improve workflows?
- Yearly: Does this still fit our goals?
Integration Issues
Connecting apps can cause headaches if you’re not careful. Before you integrate:
- Think about how it affects your current setup
- Make sure data flows correctly
- Test, test, test before going live
Conclusion
Zoho CRM customization can supercharge your business efficiency. Here’s how:
- It slashes manual tasks
- It lets you focus on selling
- It helps you use your data better
The big win? Zoho CRM users save 5-10 hours per week. That’s time your team can spend closing deals and growing your business.
But here’s the deal: customization is an ongoing process. Keep these in mind:
- Start small with high-impact changes
- Train your team on new features
- Check in monthly to see what’s working
By tapping into Zoho CRM’s automated workflows, custom reports, and mobile customization, you’re setting your team up to win.
Ready to boost your efficiency? Pick one CRM area to improve today and watch your productivity take off.
FAQs
Can you add custom fields to Zoho CRM?
Yes, you can. Zoho CRM lets you add custom fields to fit your business needs. Here’s the scoop:
Zoho offers a bunch of field types: text, currency, decimal, picklist, image, and more. They even have "lookup fields" that connect data from different parts of your CRM.
Want to add a custom field? It’s easy:
- Go to Setup > Customization > Modules and Fields
- Pick your module
- Click "New Custom Field"
- Choose the field type
- Set it up how you want
But here’s a tip: think before you add. Make sure the field has a clear purpose. Don’t create fields that’ll go out of date fast or need constant updates. Keep it simple and useful.