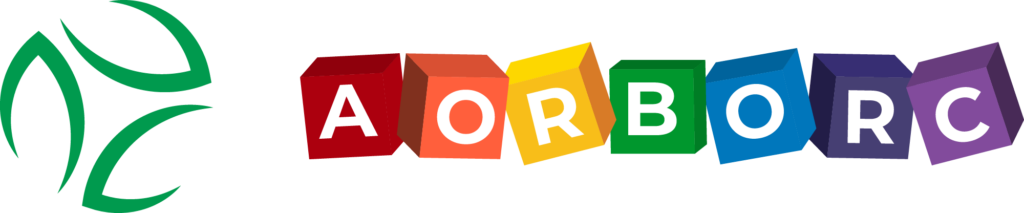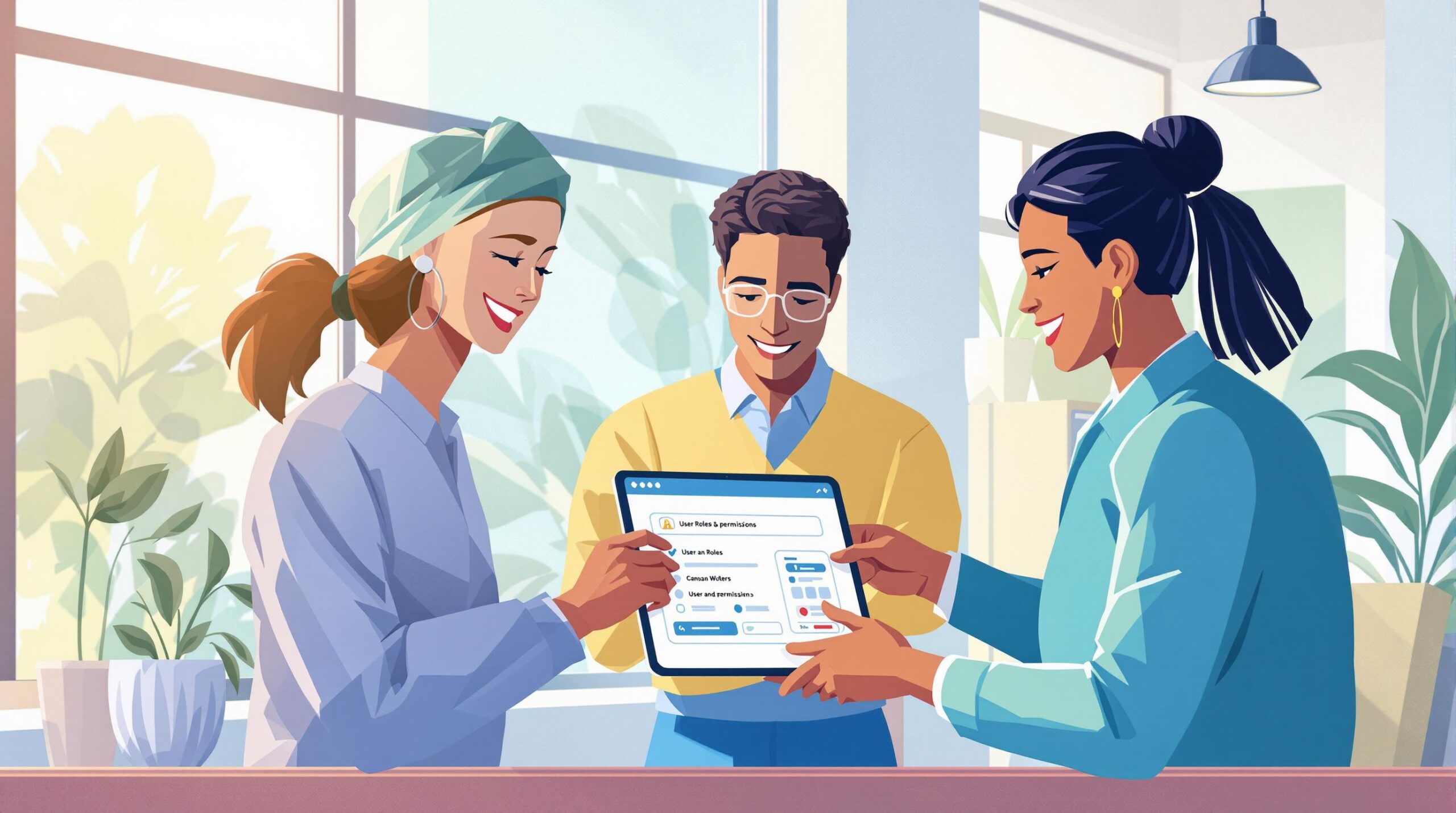Want to get the most out of Zoho CRM while keeping your data safe? Here’s what you need to know about user roles and permissions:
- Roles: Control who sees what data based on their position
- Profiles: Define what actions users can take in the CRM
- Permissions: Set specific tasks users can perform
Key benefits of proper role management:
- Better data security
- Smoother workflows
- Easier compliance
- Clear accountability
Setting up roles is straightforward:
- Map your org chart
- Define role levels
- Assign permissions
- Implement data sharing rules
- Review and refine regularly
Common issues and fixes:
- Too many roles? Simplify and start broad
- Permission mismatches? Double-check role hierarchy and profiles
- Users can’t see what they need? Review data sharing rules
Remember: Profiles trump roles when there’s a conflict. Keep it simple, start strict, and loosen up as needed.
How Role Hierarchy Works
Role hierarchy in Zoho CRM mirrors your company’s structure and controls who sees what. It’s like a tree where each branch represents a role with specific access rights.
Basics of Role-Based Access
Think of Zoho CRM’s role hierarchy as a corporate ladder. The higher you climb, the more you can see:
- Bosses see their team’s stuff
- Team members can’t peek at the boss’s data
- Coworkers might share access, depending on the setup
Picture a Sales Manager overseeing Sales Executives. The manager can view and tweak all executive data, keeping tabs on the whole team’s progress.
"Role hierarchy in Zoho CRM isn’t just about restricting access. It’s about creating a secure, efficient environment where everyone can perform their best work." – Zoho CRM Documentation
Setting Up Company Structure
Want to nail your Zoho CRM setup? Here’s how:
1. Map Your Org Chart
Sketch out who’s who in your company. Who reports to whom?
2. Define Role Levels
Create roles that match your company’s layers:
- Big cheeses (CEO, CTO, CFO)
- Directors
- Managers
- Team Leads
- Individual Contributors
3. Assign Permissions
For each role, decide:
- Which parts of the CRM they need
- What they can do (look, change, delete)
- If they need fancy reports and dashboards
4. Implement Data Sharing Rules
Choose how info flows between roles. Maybe you want team members to share data for better teamwork.
5. Review and Refine
Keep an eye on your setup. As your company shifts, tweak your CRM roles to match.
Setting Up and Managing Roles
Let’s dive into how to set up and manage roles in Zoho CRM. This process is key for keeping your data safe and your team working smoothly.
How to Set Up Roles
Setting up roles in Zoho CRM isn’t rocket science, but you need to plan it out. Here’s how to do it:
1. Find the Setup Area
Go to the Setup area in your Zoho CRM account. Look for "Users and Control" and then "Roles".
2. Build Your Role Hierarchy
Start at the top and work your way down. For example:
- CEO
- Sales Director
- Regional Sales Manager
- Sales Representative
- Regional Sales Manager
- Sales Director
3. Fill in Role Details
For each role, you’ll need to:
- Pick a clear name
- Choose who they report to
- Write a quick description of what they do
4. Put People in Roles
Once you’ve got your roles set up, assign your team members to them. This decides what data each person can see.
5. Set Up Data Sharing Rules
These rules fine-tune who can see what. They make sure info flows where it needs to go, but stays private when it should.
"When your Zoho CRM roles match your real-world company structure, you’re not just organizing data. You’re giving your team the right info at the right time." – Zoho CRM Docs
Getting a Grip on Access Levels
To manage roles well in Zoho CRM, you need to know how roles, profiles, and permissions work together:
Roles are about who sees what data based on their spot in the company.
Profiles set what actions someone can take in the CRM, no matter their role.
Permissions are the specific things a user can do, like create or edit records.
Here’s a quick comparison:
| What It Does | Roles | Profiles | Permissions |
|---|---|---|---|
| Main Job | Control data visibility | Define user capabilities | Specify allowed actions |
| Based On | Company hierarchy | Job function | Specific tasks |
| Example | Sales Manager sees all Sales Rep data | Sales Profile accesses Leads and Deals | Create new leads, Edit deal amounts |
Knowing these differences helps you set up a secure and efficient CRM. For example, a Sales Rep and a Marketing Specialist might have different roles, but could share a profile if they do similar CRM tasks.
When setting up your Zoho CRM, keep these tips in mind:
- Make your roles match your real company structure
- Create profiles based on job functions, not individuals
- Check and update permissions regularly to match current needs
Managing Permissions
Let’s talk about managing permissions in Zoho CRM. It’s a big deal for keeping your data safe and making sure everyone can do their job without seeing stuff they shouldn’t.
Module Access Settings
Think of module access settings like a VIP list for a club. You decide who gets in and what they can do once they’re inside. Here’s how to set it up:
- Log into Zoho CRM and head to Setup
- Find "Profiles" under "Users and Control"
- Pick a profile or make a new one
- For each CRM module, you can choose:
- No Access (sorry, not on the list)
- Read Only (you can look, but don’t touch)
- Read/Create (you can look and add new stuff)
- Read/Create/Edit (look, add, and change things)
- Read/Create/Edit/Delete (the whole shebang)
For example, you might give your sales team full access to Leads and Deals, but only let them peek at Invoices.
"Setting up module access isn’t about being a control freak. It’s about helping your team focus on what they need to do their job well." – Zoho CRM Documentation
Field Security Controls
Field security is like putting certain items in a locked display case. People can see them, but only some can touch. Here’s how to set it up:
- Go to the Zoho Developer Console
- Click "CRM for Verticals" and select your app
- Hit "Permissions" then "Fields & Links Permissions"
- Pick the Profile and Module you want to set up
- Click "Edit" to decide what’s visible and what’s hands-off
Here’s what it might look like for a Sales Rep looking at Deals:
| Field Name | Can See? | Can Change? |
|---|---|---|
| Deal Name | Yes | Yes |
| Amount | Yes | Yes |
| Close Date | Yes | Yes |
| Margin | No | – |
| Notes | Yes | No |
This way, Sales Reps can work with the info they need, but can’t mess with sensitive stuff like margins or internal notes.
Record Access Rules
Record access rules are like setting up different security clearance levels. It’s great for keeping certain info on a need-to-know basis. Here’s how to do it:
- In Zoho CRM, go to Setup > Security Control > Record Access Rules
- Hit "Create Rule" and pick your module
- Set up your criteria (like "deals over $100,000")
- Decide who gets what level of access
For example, you might set up a rule for big-money deals:
Rule: Deals worth more than $100,000
- Sales Reps: Can look, but can’t touch
- Sales Managers: Can look and change
- Big Bosses: Can do whatever they want
sbb-itb-058cafb
Extra Role Features
Zoho CRM packs a punch with its role customization options. Let’s dive into how you can fine-tune user access and permissions to fit your business like a glove.
Custom Role Options
Want to tailor access to your team’s needs? Zoho CRM’s got you covered:
Field-Level Security: Pick and choose which fields each role can see or edit. Maybe you want sales reps to see deal amounts, but only managers can tweak them.
Record-Type Permissions: Set different access levels based on record types. Junior sales reps might only peek at high-value deals, while the seniors can dive in and edit.
Custom Modules: Built your own modules? No problem. Set specific permissions for these too, keeping your custom data in the right hands.
"Zoho CRM’s custom role options let you build a permission structure that matches your company’s setup perfectly", says Ruben from AorBorC Technologies, a Zoho CRM whiz.
Automatic Permission Updates
Keeping roles up-to-date can be a headache, right? Not with Zoho CRM’s automation features:
Role-Based Workflows: Set up automatic permission changes based on certain triggers. Hit a sales quota? Boom! Instant upgrade to senior rep with more access.
Time-Based Permission Changes: Need to shake things up for a project or busy season? Schedule temporary access changes to keep things running smooth.
Integration with HR Systems: Some companies link Zoho CRM to their HR systems. When someone switches departments or gets a promotion, their CRM access updates automatically.
Fix Common Problems
Setting up user roles and permissions in Zoho CRM can be tricky. Let’s look at some common issues and how to fix them.
Common Setup Problems
When setting up roles, you might face these challenges:
Too Many Roles
Companies often create too many roles, copying their org chart exactly. This makes permissions hard to manage.
"Keep it simple. Start with broader roles and refine as needed. We’ve seen clients cut their role count by 50% without losing any functionality", says Ruben from AorBorC Technologies.
Permission Mismatches
Users might not have access to data they need, or they might have too much access. This happens when roles and profiles don’t match up.
To fix this:
- Look at your role hierarchy
- Check profile settings for each role
- Be careful with the "Share Data with Peers" option
People Don’t Want to Change
New software can make people nervous. Peter Drucker, a management expert, says:
"If you don’t have a culture of a learning organization and a positive atmosphere towards change in office, then it can be challenging to make your people like Zoho CRM."
The fix? Good training. Plan for training costs before you start using Zoho CRM.
Fixing Permission Conflicts
Permission conflicts are annoying, but you can fix them:
When Profiles and Roles Clash
Profiles control what a user can do. Roles control what they can see. When they clash, profiles win.
"When a Role and a Profile have conflicting settings, the Profile overwrites the Role", says AspenTech CRM.
To fix this:
- Check your profiles and roles
- Make sure permissions match in both
- Give users only the access they really need
Data Sharing Problems
If team members can’t see data they should (or see too much), check these:
- Role hierarchy – Does it match your org structure?
- Data sharing rules – Update them if needed
- "Share Data with Peers" option – Use it carefully
Module Access Issues
Sometimes users can’t see a module they should have access to. This might be because:
- The module isn’t in their profile’s allowed list
- The module is in a Tab Group they can’t access
To fix this, check both profile and role settings for module access.
Wrap-Up
Zoho CRM’s role management is key for a secure, efficient business. Let’s recap the main points:
Roles and Profiles: Working Together
Roles in Zoho CRM mirror your company structure, controlling who sees what. Profiles set what actions users can do. Together, they create a solid security system.
Think of it like this: A Sales Manager role might let someone see all team deals, while their Sales Profile decides if they can edit those deals or just look at them.
Security That Grows With You
As you get bigger, keeping data safe becomes even more important. Zoho CRM’s role management isn’t just about saying "no" – it’s about giving the right access. This keeps things running smoothly and helps prevent data leaks.
Here’s a scary fact: IBM found that in 2023, the average data breach cost $4.45 million. Good role management in Zoho CRM can help protect you from that.
Fits Your Needs
You can make Zoho CRM’s role system work just how you want it. From making your own roles to setting security for specific fields, you’ve got options to make your CRM perfect for you.
"We cut our number of roles in half using Zoho CRM’s flexible system. And we didn’t lose any features. Now our CRM is easier to manage and more secure", says Ruben from AorBorC Technologies.
Steps to Take
1. Check Regularly: Look at your roles and permissions every few months. As your business changes, your CRM should too.
2. Start Tight, Loosen Up: Begin with strict access and open it up as needed. It’s easier to give permissions than take them away.
3. Use Automation: Set up Zoho CRM’s workflow rules to change permissions automatically based on what users do or how long they’ve been there.
4. Teach and Talk: Make sure your team gets how the role system works. When everyone understands, things run smoother.
FAQs
Let’s tackle some common questions about user roles and permissions in Zoho CRM:
How to change user permissions in Zoho CRM?

Changing user permissions in Zoho CRM is a breeze:
- Head to Setup > Security Control > Profiles
- Click the profile you want to tweak
- Toggle permissions on or off as needed
Let’s say you want your sales team to create and edit leads, but not delete them. Just enable "Read" and "Create/Edit" permissions for the Leads module, and leave "Delete" off.
"Keep an eye on those user permissions. It’s key for keeping your data safe and your team running smoothly", says Ruben from AorBorC Technologies, a Zoho CRM pro.
What’s the deal with profiles and roles in Zoho CRM?
Roles and profiles in Zoho CRM? They’re not the same thing:
- Roles are about who you are in the company and what data you can see
- Profiles decide what you can actually do in the CRM
Think of it like this: Your role might be "Sales Manager", so you can see all your team’s deals. But your profile could be "Sales Executive", which lets you create and edit deals, but not delete them.
This setup gives you tons of flexibility. Two people might have the same role (like "Sales Rep") but different profiles based on their experience or job duties.
How do I change someone’s role in Zoho CRM?
Want to change a user’s role? Here’s how:
- Log in as an Administrator
- Go to Setup > General > Users
- Find the user and hit "Edit"
- On the Account Information page, pick the new Role from the drop-down
- Hit Save
And you’re done!